 iCalamus 2 > Reference > Inspektører > Ramme-relaterede inspektører > Indholds-inspektør
Indeks
iCalamus 2 > Reference > Inspektører > Ramme-relaterede inspektører > Indholds-inspektør
Indeks
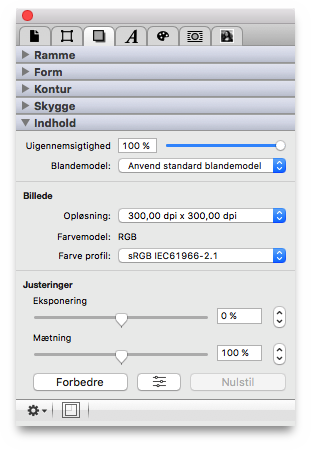
Hvert billede har en justerbar uigennemsigtighed fra 0 % til 100 %. Juster den ved at ændre den ønskede numeriske værdi eller flyt skydereren med musen.
Her kan du definere hvordan billedrammen vil blive blandet med
baggrunden. Blandemodellen er beskrevet i slutningen af
Inspektør
afsnittet i detaljer.
Følgende parametre refererer til selve billedets indhold.
Her kan du se den aktuelle opløsning af billedet i den valgte ramme. Opløsningen er målt i dpi(punkter pr. tomme). For høj-kvalitets udskrivning, bør billeder mindst skaleres til 300dpi, men det afhænger af billedets motiv hvorvidt en højere eller en lavere opløsning er passende.
Når billedets opløsning er under 150dpi, er det vist i rødt.
Billedeopløsninger fra 150 til under 300 dpi er vist i orange. 300dpi
og derover vises i normal
sort tekst.
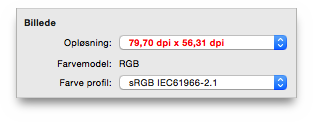
Du kan se den aktuelle billedopløsning her, og du kan endda vælge en fælles billedopløsning efter et klik på pop-op menuen. Billedet vil så blive skaleret øjeblikkeligt.
Her kan du se billedets detekterede farvemodel. Læs mere om
farvemodeller i Rediger farve
afsnittet i Farve-inspektøren.
Her kan du se den detekterede eller aktuelle tilegnede farveprofil for billedet. Pop-op menuen tilbyder en variation af farveprofiler, afhængigt af dit OS X system. Du kan tilegne en anden farveprofil, f.eks. for separeringsformål. En tilegnet farveprofil kan ændre billedets farvepræsentation, men ændrer ikke billedets data.
Bemærk: Hvis du ønsker at anvende dine egne ICC farveprofiler, så skal du kopiere dem til /Library/ColorSync/Profiles/ først. De vil så også være tilgængelige i They will then be available in iCalamus.
Her finder du understøttelse af nogle af de grundlæggende billedredigerings-muligheder.
Flyt skyderen for at justere eksponeringen af billedet. Du kan også anvende det numeriske indtastningsfelt, eller værdimarkøren for at ændre værdierne.
Flyt skyderen for at justere mætningen (hvilket er farveintensiteten) på billedet. Du kan også anvende det numeriske indtastningsfelt, eller værdimarkøren for at ændre værdierne. Sæt mætningen til 0 for at ændre billedet til sort og hvid.
Klik på denne knap for at lade iCalamus forbedre farverne automatisk.

Hvis du trykker på denne knap, så vil Juster billed
vinduet åbnes, hvor du kan justere flere billed parametre.
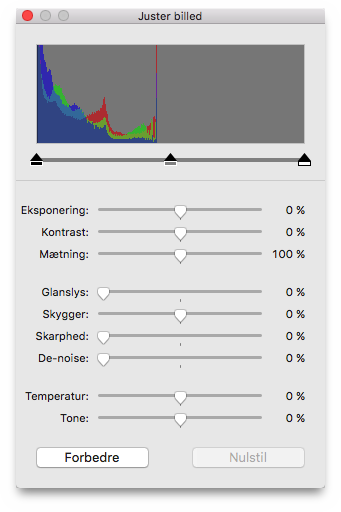
Denne knap nulstiller alle billed-filtre.
Klik på det lille funktionssymbol i nederste venstre hjørne af Indholds-inspektøren for at få adgang til yderligere funktioner.
Hvis billedet i den valgte ramme indeholder transparent information, kan du oprette en kontur ved at anvende denne funktion. Brug konturen til at klippe i billedet, tekstombrydning eller andre layoutformål. Når du vælger denne funktion, åbner følgende dialog:
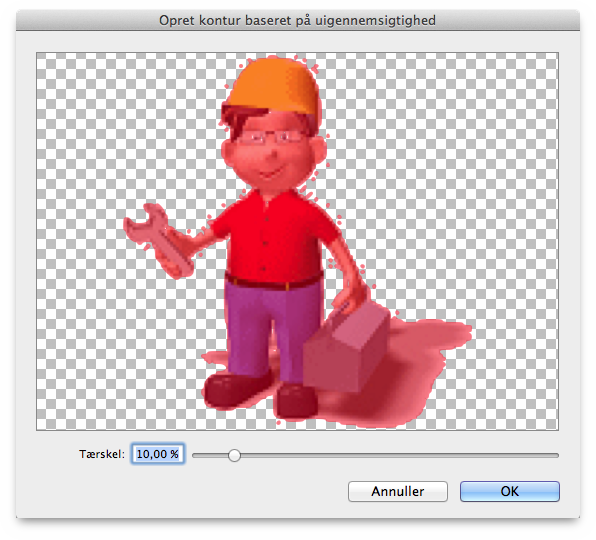
Det farvede røde område som er vist i eksemplet, er over tærskelværdien som kan defineres i bunden af dialogen. En tærskelværdi på 0 % opretter en kontur som kun udklipper hvide dele. En tærskelværdi på 100 % opretter ingen kontur overhovedet.

Når du ser det lille rammesymbol i Indholds-inspektøren's bund farvet rødt, signalerer det at billedet i rammen i øjeblikket ikke har sine originale proportioner. Med et klik på symbolet kan du justere billedet proportionelt til den nuværende rammestørrelse. Billedet vil blive centreret i rammen.