 iCalamus > Quickstart > De første skridt
Indeks
iCalamus > Quickstart > De første skridt
Indeks
Som vi har nævnt tidligere, så er iCalamus et ramme-orienteret DTP program. Dette betyder: alt indhold som du ønsker at anvende i et dokument skal placeres i rammer. Og disse rammer skal oprettes. Nogle gange sker dette automatisk, men som regel er du selv nødt til at oprette disse rammer. iCalamus er ikke rigtig i stand til at gætte hvor du ønsker at placere en ramme.
Hvis du ønsker at oprette en ramme, er du nødt til at vælge et ramme oprettelsesværktøj fra værktøjspaletten først.
Værktøjspaletten er det lille vindue med den blå
iCalamus
titel som er placeret til venstre i skærmen ved
første start af programmet, men kan placeres hvor som helst på
skærmen.
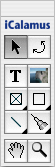
Når du kigger nærmere på værktøjspaletten, vil du se at funktionsknapperne som er vist her, er organiseret i tre grupper. Den anden gruppe indeholder ramme oprettelsesværktøjerne.

Symbolerne for disse seks oprettelsesværktøjer kan let genkendes og anvendes.

Brug tekstværktøjet til at oprette tekstrammer. (Du skulle have væddet, ikke sandt?)

Billedeværktøjet til højre for det opretter billederammer (og starter automatisk billedeimport herefter).
De følgende fire værktøjer er benævnt Tom
figurværktøj
, Figurværktøj
, Linjeværktøj
og
Vektorværktøj
. Disse fire har det til fælles at du kan se en
lille sort trekant i deres ikon. Det visualiserer at der er mere end
et værktøj tilgængeligt her. Når du klikker på et af disse
værktøjer og holder museknappen nede, fremkommer der en valgmenu
hvori der er vist flere værktøjer.
Nu har du mødt oprettelsesværktøjerne og kan nu beslutte hvilken slags ramme som du ønsker at oprette først. Proceduren er altid den samme; det gør ingen forskel hvilket oprettelsesværktøj du vælger.
Du har nu oprettet din første ramme i et iCalamus dokument. Til lykke.
Afhængigt af hvilet oprettelsesværktøj som du har valgt, vil du nu så se en grå ramme med flere sorte knapper over rammen (tekstramme) eller Mac OS X arkivvælgeren vil åbne for at lade dig importere et billede. I tom-figurrammer, vil de se et gråt X i rammerne bagefter, hvilket visualiserer at disse rammer er tomme. I figurrammerne vil du se den valgte figur, som er en sort rektangel som standard. I linjerammerne vil du se – overraskelse! – en linje. Hvis du har valgt vektorværktøjet, vil du måske undre dig over resultatet. Du ser en ramme med en kurvet linje som, hvis du fortsætter med at klikke i dokumentet, bliver længere og underligere. Hvad sker der her? Vektorværktøjet har oprettet en ny ramme og åbnet den på samme tid. Su du redigerer faktisk indholdet af vektorrammen når du fortsætter med at klikke.
Åbnog
Luki menupunktet Objekter som gør det samme).
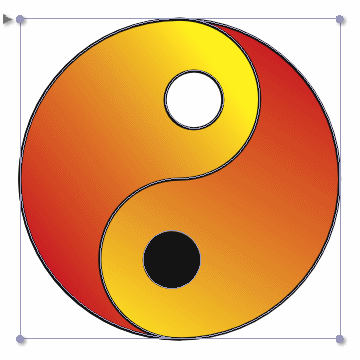
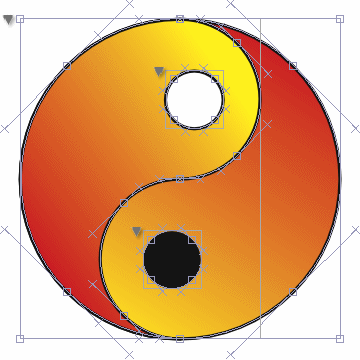

Nå, hvad sagde jeg! – Jo mere du har prøvet at oprette rammer, jo flere rammer er nu spredt i dit dokument. Hvis du ønsker at flytte rammer til en anden placering eller ønsker at ændre deres størrelse, er du nødt til at skifte værktøj først!
Indtil nu, har du kun stiftet bekendtskab med oprettelsesværktøjerne. Men disse kan kun anvendes til at oprette nye rammer og flere nye rammer. Hvis du ønsker at vælge, flytte eller ændre størrelse på rammer, er du nødt til at bruge vælgværktøjet i det øverste venstre hjørne af værktøjspaletten. Præcis – det er pilsymbolet.

Ved at bruge vælgværktøjet, åbner og lukker du rammerne ved at klikke på den lille trekant i det øverste venstre hjørne af rammen. Hvis du ønsker at flytte en ramme, så skal du bare klikke et eller andet sted i den lukkede ramme. Dette vil vælge den og du kan nu se dens grænser og de grå håndteringshåndtag i rammens hjørner. Nu kan du flytte den ved at klikke og holde museknappen nede. Flyt musemarkøren – rammen vil følge dine bevægelser. Rammens gamle position vil stadig vises, men i en lysere farve. Når du slipper knappen, vil rammen blive placeret på den aktuelle position. Hermed er den flyttet. Lektion gennemført.
Hvis du ønsker at ændre størrelse på en ramme, så klik på et af dets grå håndteringshåndtag som vi nævnte før. Træk nu håndtaget i den ønskede retning, mens museknappen holdes nede. Når du bruger et håndtag fra rammens kanter, bliver de andre kanter på deres plads. Brug håndtagene i rammens hjørner, hvis du vil ændre rammens størrelse i to retninger samtidigt.
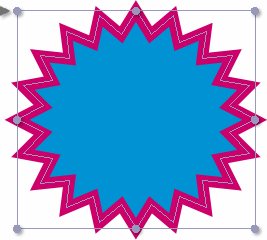
Tip: Selvfølgelig kan du oprette rammer ved numerisk indtastning også. Du klikker simpelthen en enkelt gang på dokumentsiden. Dette åbner en dialog hvor du kan indtaste koordinaterne for den nye ramme.
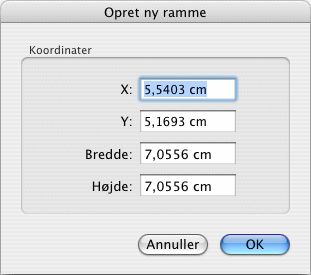
For numerisk flytning og størrelseændring, brug venligst Geometri-inspektøren, som ikke beskrives her. Du kan finde hver enkelt knap og indstillingsmulighed beskrevet i detaljer i referencemanualens afsnit.
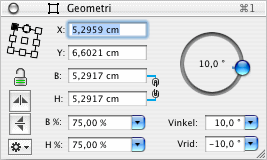
Bemærk: Vi har talt om forskellige rammetyper i dette introduktionsafsnit (såsom tekstrammer, billederammer, o.s.v.). Men, for at være helt ærlig, så eksisterer disse rammetyper faktisk overhovedet ikke. I iCalamus, kan en ramme faktisk indeholde alting. En billederamme kan blive til en tekstramme, en figurramme kan indeholde et billede o.s.v. Men dette nævnes blot for fuldstændighedes skyld. Du vil opdage de følgende muligheder senere trin for trin.