 iCalamus 2 > Schnelleinstieg > Erste Schritte
Index
iCalamus 2 > Schnelleinstieg > Erste Schritte
Index
Ein Dokument besteht aus Inhalten, soviel ist sicher. Die meisten Drucker drucken zwar auch ein leeres Blatt Papier problemlos aus, aber mit Inhalten sieht's doch gleich viel besser aus. Nachdem Sie im vorigen Abschnitt gelernt haben, wie Sie Inhalte in ein Dokument importieren können, sollen Sie jetzt mehr darüber erfahren, wie Sie Inhalte weiter bearbeiten können. Wir wollen dabei anhand der Reihenfolge der Erzeugungswerkzeuge vorgehen.

Um Texte inhaltlich zu verändern, müssen Sie den Textrahmen öffnen. Ein Doppelklick auf den Rahmen, und er ist geöffnet. Sie sehen das daran, dass Sie nun oberhalb des Rahmens das graue Lineal sehen können (wissen Sie noch?). Zudem wurde beim Doppelklicken das aktuelle Werkzeug automatisch zum Text-Werkzeug umgeschaltet – und Sie sehen im Textrahmen den Texteingabecursor blinken. Mit dem Mauscursor können Sie den Texteingabecursor an eine andere Stelle setzen und dort anschließend Text eintippen, löschen oder korrigieren.
Sonderzeichen können Sie wie in anderen Programmen auch über die systemeigene Sonderzeichen-Palette einfügen, die Sie im Bearbeiten-Menü ganz unten finden.
Mit einem [Ctrl]-Klick auf den Textrahmen können Sie ein Kontext-Menü für Textbearbeitungsmodus aufrufen.
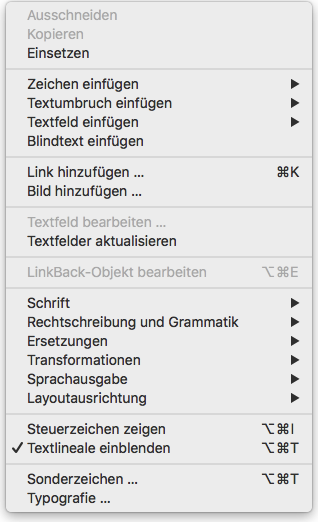
Darin finden Sie viele weitere Funktionen, um Texte zu verändern, Sonderzeichen, sogenannte Textfelder oder sogar Bilder in den Text einzufügen. Probieren Sie in einer ruhigen Minute mal alle Funktionen aus, die im Referenzteil des Handbuchs detailliert beschrieben werden.
Zur weiteren Bearbeitung von Textinhalten und Textaussehen stehen Ihnen einige Inspektoren zur Verfügung, die wir hier nur erwähnen wollen. Ihre Funktionen sind z.T. so mächtig, dass eine detaillierte Beschreibung an dieser Stelle zu weit führen würde. Sie wissen ja, im Referenzteil ...
Im Inhalt-Inspektor können Sie u.a. festlegen, ob der Textrahmen mehrere Textspalten haben soll. Dort können Sie auch die Trennungen und die für die Trennalgorithmen gewünschte Sprache einstellen.
Im Farbe-Inspektor können Sie unterschiedliche Farben einstellen, für die Buchstaben selbst, für Umrisse und für Schatten.
Das Schatten-Verhalten können Sie im Rahmen-Inspektor einstellen. Da gibt es die verrücktesten Möglichkeiten, mit Schatten zu spielen. Probieren Sie es ruhig einmal aus.
Die wichtigsten Inspektoren für Text sind natürlich der Text-Inspektor, der Textstil-Inspektor und der Textlineal-Inspektor. Deren Funktionsvielfalt kann hier nicht vorgestellt werden, Sie wissen schon ...

Machen Sie sich ein Bild!
– Leicht gesagt, leicht
getan. Bilder malen können Sie in iCalamus bisher noch nicht. Was
nicht ist, kann ja noch werden. Aber wie Sie ein Bild in Ihr Dokument
importieren, wissen Sie ja längst. Vielleicht haben Sie sich schon
gewundert, warum das Bild im Rahmen ganz anders aussah, als Sie es
erwartet haben. Vermutlich haben Sie nur einen 4 x 4 cm großen
Ausschnitt aus der Mitte des eigentlichen Bildes gesehen und fragen
sich, wo der Rest geblieben ist.
Daher das Wichtigste zuerst: iCalamus sieht prinzipiell den Bildrahmen und den Bildinhalt als zwei völlig unterschiedliche Dinge an. Der Bildinhalt kann z.B. in Originalgröße dargestellt werden, während der Bildrahmen viel größer oder kleiner ist. (Bei Ihren bisherigen Tests wird letzteres wohl meistens der Fall gewesen sein.)
Mit einem [Ctrl]-Klick auf den Bildrahmen öffnen Sie das
Kontext-Menü für Bildrahmen. Darin ist Anpassen
der
wichtigste Menüpunkt, weil er die Funktionen enthält, mit denen Sie
den Bildinhalt an die Rahmengröße, die Rahmengröße an den
Bildinhalt oder beides aneinander anpassen können.
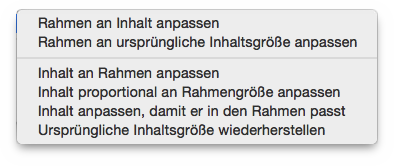
Objekte-Menüunter
Anpassen.
Wenn Sie aber gar nicht das ganze Bild im Rahmen sehen wollen, sondern nur einen Ausschnitt – was dann? Sie haben die Wahl. Zum einen können Sie den Rahmen öffnen (Sie wissen ja, mit dem Auswahl-Werkzeug das kleine Dreieck oben links am Rahmen anklicken, damit es nach unten zeigt – oder einfach einen Doppelklick auf den Bildrahmen machen) und anschließend den Bildinhalt mit der Maus verschieben, bis nur noch der gewünschte Ausschnitt im Rahmen liegt. Anschließend den Rahmen wieder schließen, fertig.
Oder – Sie verschieben den Rahmen, während der Bildinhalt
an seiner ursprünglichen Position liegen bleibt. Dazu fassen Sie
einfach den Rahmen mit dem Mauszeiger an und verschieben ihn. Wie? Bei
Ihnen verschiebt sich der Inhalt mit? Oh, Entschuldigung. Ich vergaß
einen wichtigen Schalter zu erwähnen. Im Geometrie-Inspektor finden
Sie (wie in den meisten anderen Inspektoren auch) einen kleinen Button
mit einem Zahnrad drauf. (Diese Zahnrad-Knöpfe werden im Apple-Jargon
Aktion-Menü
-Button genannt.) Wenn Sie den Button mit der Maus
anklicken, erscheint wiederum ein Auswahl-Menü, eben ein Aktion-Menü
mit erweiterten Geometrie-Inspektor-Aktionen. Bis auf den ersten
Eintrag werden Ihnen die dort angebotenen Funktionen jetzt schon
bekannt vorkommen.
Der erste Schalter aber ist superpraktisch, wenn Sie eben einen
Rahmen verändern wollen, nicht aber dessen Inhalt. Da bei Ihnen der
Rahmeninhalt eben mitverschoben wurde, dürfte bei Ihnen noch ein
Häkchen vor dem Menüpunkt Inhalt verändern
stehen. Mit einem
Klick auf den Menüpunkt schalten Sie diesen Schalter aus (das
Häkchen verschwindet). Wenn Sie jetzt den Rahmen verschieben, bleibt
tatsächlich der Inhalt da liegen, wo er eben liegt.
Und das Beste ist: Das ist nicht nur bei Bildrahmen so, sondern bei allen Rahmeninhalten (außer Text). Wir sprachen ja schon darüber, dass iCalamus eigentlich gar nicht unterscheidet zwischen Bildrahmen, Textrahmen usw.
Jetzt wissen Sie schon, wie Sie Bilder im Rahmen auf die richtige
Größe bringen und einen sinnvollen Ausschnitt wählen können. Im
Geometrie-Inspektor finden Sie viele weitere Möglichkeiten, den
Rahmen oder den Inhalt zu verstellen
. Probieren Sie ruhig alles
mal aus, z.B. den Bildinhalt nach links zu verdrehen und den Rahmen
selbst nach rechts zu drehen, anschließend beides um 20 Grad zu
scheren und dann horizontal zu spiegeln. (Fragen Sie mich aber jetzt
bloß nicht, wozu man das brauchen kann ...)
Im Inhalt-Inspektor können Sie die Bildinhalt-Darstellung verändern. Hier lässt sich die Deckkraft von 100 % stufenlos bis 0 % herunterregeln. Ebenso können Sie hier den Bildrahmen mit evtl. darunterliegenden anderen Rahmeninhalten mischen. Die von iCalamus angebotenen Mischmodi sind immer ein Experiment wert. Probieren Sie es aus.
Im Aktion-Menü des Inhalt-Inspektors können Sie u.a. die
Funktion Transparenzbasierten Umriss erzeugen
aufrufen, um
Ihrem Bild quasi mit einem Knopfdruck eine Maske zu verpassen, mit der
Sie den Inhalt freistellen können. Ob die Funktion zur Verfügung
steht, hängt vom Bildtyp ab.
Die anderen Inspektoren bieten viele weitere Möglichkeiten, den Bildrahmen zu verändern. Der Rahmen-Inspektor kann dem Rahmen eine andere Form, einen anderen Umriss oder einen Schatten geben. Wenn Sie eine bestimmte Form als Umriss wählen, können Sie sie auch gleich als Maske verwenden, um z.B. das Foto der lieben Großmutter in einem schönen Oval erstrahlen zu lassen oder das neue Superprodukt Ihres Geschäfts mit einem 50-zackigen Stern hervorzuheben. Falls Sie dem Bildrahmen im Rahmen-Inspektor einen Schatten oder Umriss zugewiesen haben, können Sie im Farbe-Inspektor festlegen, welche Farbe dafür verwendet werden soll.

Sie können in iCalamus sehr schnell leere Rahmen erzeugen, die mehreren Zwecken dienen können.
Zum einen kann es praktisch sein, für Gestaltungszwecke Platzhalter zu haben, die einen noch nicht fertig ausgestalteten Bereich markieren. Nutzen Sie dafür die Container-Rahmen, die ihre Form im Layout nur durch die Rahmen-Hilfslinie zeigen (sofern Sie die Darstellung der Rahmen-Hilfslinien eingeschaltet haben). Zudem signalisieren die Container-Rahmen durch das Kreuz, dass sie leer sind. (Das liegende Kreuz visualisiert z.B. auch in den Farblisten den Transparent-Modus.)
Falls Sie ein Bild durch eine Form freistellen oder maskieren möchten, bietet iCalamus mehrere Wege. Der schnellste und einfachste ist, einen der verfügbaren Container-Rahmen aufzuziehen, ein Bild hineinzuplatzieren und fertig ist das maskierte Bild.
Natürlich können Sie Container-Rahmen nachträglich in ganz normale Rahmen wandeln, indem Sie ihnen einen anderen Inhalt zuweisen.
Hier ist die Liste der verfügbaren Container-Formen, die mit der Liste der verfügbaren normalen Formen identisch ist.
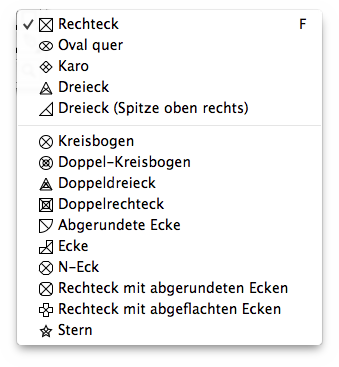
Wählen Sie im Container-Werkzeug den gewünschten Container-Typ, indem Sie mit der Maus auf das Container-Werkzeug-Symbol in der Werkzeugpalette klicken. Halten Sie die Maustaste gedrückt, bis das Container-Werkzeuge-Menü erscheint, in dem Sie den Container-Typ auswählen können. Ziehen Sie anschließend mit der Maus im Dokument einen neuen Rahmen auf. Wenn Sie [Esc] drücken, bevor Sie die Maus loslassen, wird der momentan gezeigte Container sofort wieder gelöscht.
Die einfachen
Container-Formen sind in dieser Liste zuerst
aufgeführt. Die dynamischen
Container-Formen sind im unteren
Teil der Liste nach Komplexität angeordnet. Zu den dynamischen
Container-Formen können Sie im Rahmen-Inspektor Parameter verändern.

Um einen Form-Rahmen zu erzeugen, nutzen Sie dieses Werkzeug. iCalamus stellt Ihnen eine Vielzahl fertiger Formen zur Verfügung, vom einfachen Rechteck bis hin zu Sternen und Ecken.
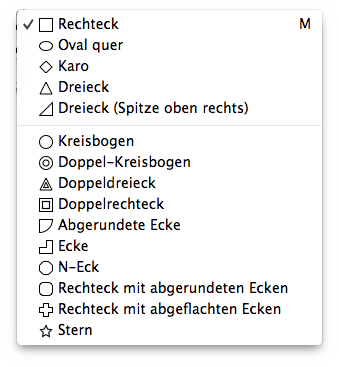
Wählen Sie im Form-Werkzeug die gewünschte Form, indem Sie mit der Maus auf das Form-Werkzeug-Symbol in der Werkzeugpalette klicken. Halten Sie die Maustaste gedrückt, bis das Form-Werkzeug-Menü erscheint, in dem Sie die gewünschte Form auswählen können. Ziehen Sie anschließend mit der Maus im Dokument einen neuen Rahmen auf. Wenn Sie [Esc] drücken, bevor Sie die Maus loslassen, wird die momentan gezeigte Form sofort wieder gelöscht.
Da wir davon ausgehen, dass Sie das Form-Werkzeug häufig einsetzen werden, haben wir es in der Werkzeugpalette rechts platziert, um den Mausweg für Sie so kurz wie möglich zu halten.
Die einfachen
Formen sind in dieser Liste zuerst
aufgeführt. Die dynamischen
Formen sind im unteren Teil der
Liste nach Komplexität angeordnet. Zu den dynamischen Formen können
Sie im Inhalt-Inspektor Formparameter verändern.

Um einen Linien-Rahmen zu erzeugen, nutzen Sie dieses Werkzeug. iCalamus stellt Ihnen drei Linien-Werkzeuge und eine Vielzahl fertiger Linienarten zur Verfügung, von der einfachen Linie über Mehrfach-Linien bis hin zu Kreisbogen-Linien und Kreuzen.
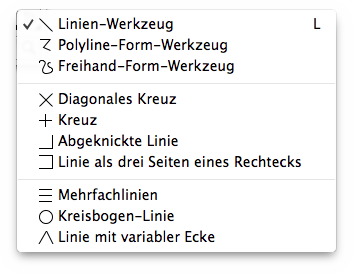
Wählen Sie im Linien-Werkzeug die gewünschte Linienart, indem Sie mit der Maus auf das Linien-Werkzeug-Symbol in der Werkzeugpalette klicken. Halten Sie die Maustaste gedrückt, um dann im Linien-Werkzeug-Menü die gewünschte Linienart auszuwählen. Ziehen Sie anschließend mit der Maus im Dokument einen neuen Rahmen auf. Wenn Sie vor dem Loslassen des Mauszeigers [Esc] drücken, wird die aktuell gezeichnete Linie gleich wieder gelöscht.
Mit diesem Werkzeug können Sie sehr rasch eine einfache Linie ziehen. Nach dem Loslassen des Mauszeigers entsteht ein Linienrahmen, den Sie anschließend ganz normal weiter bearbeiten können. Wenn Sie vor dem Loslassen des Mauszeigers [Esc] drücken, wird die aktuell gezeichnete Linie gleich wieder gelöscht.
Mit diesem Werkzeug zeichnen Sie gleich mehrere gerade Linien in einem Rutsch. Klicken Sie einfach an die Punkte, die durch gerade Linien verbunden sein sollen. Falls Sie beim Ziehen der Maus die Maustaste gedrückt halten, wird das Ergebnis nicht aus geraden Linien bestehen, sondern aus Kurven. Um das Zeichnen zu beenden, machen Sie am Ende einen Doppelklick.
Ganz freie Linien können Sie mit dem Freihand-Form-Werkzeug zeichnen. Malen Sie mit der Maus einfach drauf los. Sobald Sie die Maus loslassen, wird der von Ihnen gezeichnete Pfad vektorisiert und gerundet.
Die nächsten Linientypen sind fertige Linien, die Sie nach dem
Auswählen des Werkzeugs einfach aufziehen können: Diagonales
Kreuz
, Kreuz
, Abgekantete Linie
, Linie als drei
Seiten eines Rechtecks
.
Die letzten Linientypen in der Liste sind dynamische Linientypen. Nach dem Aufziehen des entsprechenden Linienrahmens können Sie im Rahmen-Inspektor Parameter zu diesen Linientypen verstellen, z.B. die Anzahl der Multilinien (wie wär's mal mit Notenlinien?) oder die Winkel der Kreisbogen-Linie.

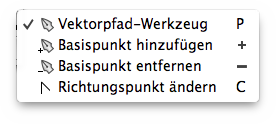
Mit diesem Werkzeug können Sie vorhandene Vektorobjekte und Vektorpfade bearbeiten, Vektorpunkte hinzufügen und entfernen, Vektortypen ändern und neue Vektorpfade erzeugen.
Mit diesem Werkzeug können Sie neue Vektorpfade erzeugen. Klicken Sie an eine Stelle im Dokument, wo Sie mit einem neuen Vektorpfad beginnen wollen. Danach klicken Sie an die nächste Position. Zwischen dem ersten und dem nächsten Punkt wird nun eine Gerade angelegt. Wenn Sie die Maustaste vor dem nächsten Klicken gedrückt halten, wird vom zuletzt gesetzten Punkt zum Klickpunkt statt einer Gerade eine Bézierkurve angelegt, die Sie direkt mit gedrückt gehaltener Maustaste verformen können. Fahren Sie fort, bis Sie alle Punkte gesetzt haben. Sie können jederzeit das Verlängern des Pfades abbrechen und wieder fortsetzen. Der nächste Punkt wird immer mit dem zuletzt gesetzten Punkt verbunden.
Um die einzelnen Punkte oder die Stützpunkte der Bézierkurven-Tangenten zu verschieben, müssen Sie das Auswahl-Werkzeug selektieren.
Wenn Sie mit diesem Werkzeug auf einen schon bestehenden Vektorpfad klicken, wird an der angeklickten Stelle ein neuer Basispunkt eingefügt.
Um einen Basispunkt aus einem Vektorpfad zu entfernen, wählen Sie dieses Werkzeug und klicken einfach auf den entsprechenden Punkt, der sofort entfernt wird.
Wenn Sie mit diesem Werkzeug eine Kurve anklicken, wird sie in
eine Gerade gewandelt. Wenn Sie eine Gerade anklicken, wird sie in
eine Kurve gewandelt, die allerdings zunächst noch genauso verläuft
wie die vorherige Gerade. Sie können anschließend die Stützpunkte
der Kurve mit der Maus aus der geraden Kurve
herausziehen, um
die Kurve zu formen.