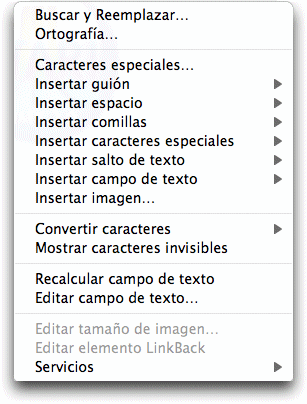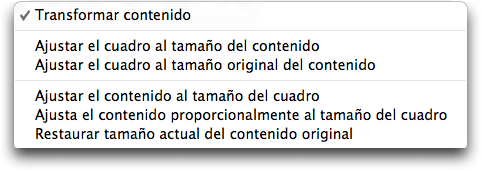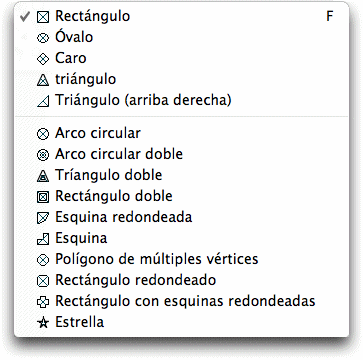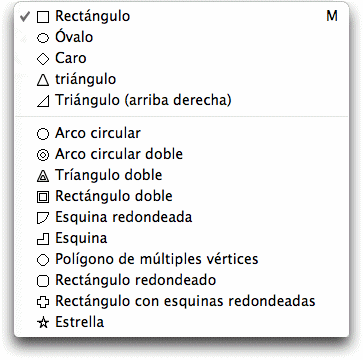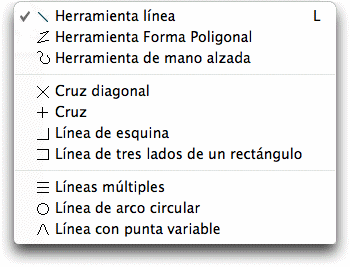Editar contenido
Un documento está conformado por su contenido, esto es evidente.
Casi todas las impresoras imprimen una hoja de papel vacía sin
ningún problema, pero es mucho mejor que usted la imprima con
contenido ¿Cierto? En el capítulo anterior aprendió como importar
contenido en un documento. Ahora debería familiarizarse en cómo
editar el contenido. Discutiremos esto usando el conjunto de
herramientas disponibles.
- Textos
-

Si desea cambiar el contenido texto, tiene que abrir el cuadro de
texto. Un doble clic en el cuadro y listo. Verá una regla de texto de
color gris sobre el cuadro (¿Recuerda?). Por lo tanto, al haber hecho
doble clic cambió su herramienta actual por la Herramienta
texto
– Y verá el cursor de entrada de texto parpadeando en
el cuadro de texto. Use el cursor del mouse y coloque el cursor en
otra posición deseada. Entonces podrá escribir, borrar o corregir su
texto.
Puede insertar caracteres especiales como en otros programas usando la
paleta Caracaters especiales
ofrecida por el sistema. La podrá
encontrar al final de la parte inferior del menú Edición
.
Con un [Ctrl]-clic, puede abrir el Menú contextual de edición de
texto
.
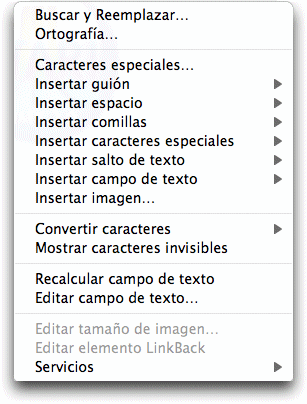
Aquí encuentra muchas más funcione para cambiar el texto, insertar
caracateres especiales e incluso imágenes en el texto. Deténgase e
intente todas estas funciones en un pequeño momento. Todas son
descritas detalladamente en los capítulos del manual.
Para mayores funciones de edición y estilos de texto, algunas paletas
le dan la mano y sólo quisieramos mencionarlas aquí. Algunas de
ellas tienen funciones tan poderosa que sería demasiado extenso
detallarlas más a fonfo aquí. Como usted ya sabe, la referencia ...
Usando la Paleta de contenido
puede definir si el cuadro de
texto soporta múltiples columnas. Allí puede definir el guionado y
el idioma usado para los guiones.
En la Paleta de color
puede fijar diferentes colores para las
fuentes, par contornos o para sombras.
El comportamiento de la sombra puede ajustarse en la Paleta de
cuadro
. Allí encontrará muchísimas funciones para jugar con las
sombras. Sólo inténtelo.
Las paletas más importantes para el texto son la Paleta de
texto
, la Paleta de estilo de texto
y la Paleta de regla
de texto
. No podemos listar aquí sus funciones, como usted sabe
...
- Imágenes
-

Imagine!
– Hacerlo tan facil como decirlo. No puede
pintar o dibujar imágenes en iCalamus en este momento. Esto aún
tiene que desarrollarse. Pero ya sabe cómo importar una imagen en su
documento. Probablemente ya se ha preguntado por qué la imagen se ve
tan diferente en el cuadro a como usted esperaba. Tal vez sólo ha
visto la sección de 4x4 cm del centro de la imagen real y se
preguntará a donde se ha ido el resto de la imagen.
Primero lo primero: iCalamus básicamente diferencia entre el cuadro
de la imágen y la imagen del contenido, de tal manera que son cosas
completamente diferentes. La imagen se puede mostrar por ejemplo en
tamaño original, mientras que el cuadro puede ser mucho más grande o
pequeño. (En su primer intento, lo último será lo más probable.)
Con un [Ctrl]-clic, abre el Menú contextual de cuadros de
imágenes
. Ajustar
es el elemento más importante aquí,
porque él ofrece estas funciones que necesita para ajustar la imágen
al tamaño del cuadro, el tamaño del cuadro a la imágen o ambos.

Pero ¿qué pasa si desea ver una sección, en vez de la imágen
completa en el cuadro? Es su elección. Por un lado, puede abrir el
cuadro (Como ya sabe, simplemente tiene que seleccionar Herramienta
de seleccionar
y hacer clic en el pequeño triángulo de la
esquina superior izquierda hasta que apunte hacia abajo – o
símplemente hacer doble clic en el cuadro de imagen) y mover la
imagen con el mouse, hasta que sólo la sección de la imagen deseada
se muestre en el cuadro. Entonces cierre el cuadro y listo.
Por otro lado, puede mover el cuadro mientras la imagen en reposo en
su posición original. Por lo tanto tome el cuadro con el cursor y
muévalo. ¿Qué? ¿En su pantalla la imagen también se mueve?, Oh,
perdone. Olvidé mencionarle una función importante. En la "Paleta de
geometría", encuentra (cómo en la mayoría de las otras paletas) un
pequeño botón mostrando un engranaje. ()Estos botones se llaman
Menú de acción
en la jerga de Apple.) Cuando hace clic en
este botón con el mouse, verá un menú de selección. En este caso,
es el menú de acción, ofreciendo funciones de mejora de la Paleta
de geometría
. Ya se familiarizará con las funciones mostradas,
excepto por una de ellas.
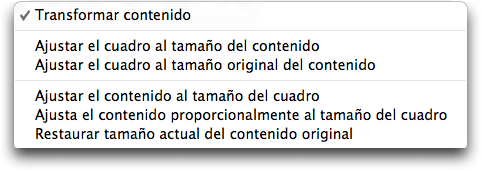
El primer conmutador es muy manejable si desea cambiar el cuadro pero
no su contenido. Como el contenido del cuadro se movió con el cuadro
en su ordenador, debería ver el elemento Transformar contenido
activado. Con un clic en el elemento para desactivarlo (la marca de
verificación desaparece). Cuando mueva el cuadro el contenido se
mantendrá ahí.
Y lo mejor de todo: No sólo funciona con los cuadros de imágenes,
sino con todos los contenidos (excepto texto). Cómo mencionamos
antes, iCalamus no diferencia realmente entre un cuadro de imágen,
texto, etc.
Ahora ya sabe como ajustar imágenes con respecto al tamaño del
cuadro, y cómo seleccionar la parte correcta de la imágen. En la
Paleta de geometría
verá muchas más posibilidades para
jugar
con el contenido de los cuadros. Sólo intente y rote el
contenido de la imágen a la izquieda, luego rote el cuadro a la
derecha, seguido por cizallarlos a 20 grados y luego reflejarlos
horizontalemente (No me pregunte más nada ...)
En la Paleta de contenido
, puede cambiar la presentación de la
imágen del contenido. Puede reducir la opacidad desde 100% hasta 0%
pausadamente. Allí puede mezclar la imagen del cuadro con tro
contenido de otro cuadro que posiblemente quede debajo de la imagen.
Sólo es cuestion de jugar con los modos de mezcla ofrecidos por
iCalamus. Sólo intentelo.
En el menú de acción de la Paleta de contenido
, puede
encontrar la función Crear opacidad basada en contorno
. Úsela
para agregar máscaras a sus imágenes que pueden ser usadas como
trazados de recorte practicamente con un sólo clic. Esta función
depende del tipo de imagen.
Las otras paletas ofrecen muchas más posibilidades para cambiar el
cuadro de imagen. La Paleta de cuadro
puede agregar otra forma,
otro contorno u otra sombra al cuadro. Si selecciona una forma
distinta como contorno, puede usarla como trazado de recorte
directamente con la finalidad de recortar la fotografía de su abuela
en un hermoso óvalo, o resaltar el nuevo super producto de su
compañía con una estrella de 5 puntas. Si ha asignado una sombra o
contorno a la imágen en la Paleta de cuadro
, puede definir en
la Paleta de colores
que colores usar.
- Contenedores
-

En iCalamus, puede fácilmente crear cuadros vacíos para diversos
propósitos.
Los usuarios los usan como subtítulos para áreas de diseño que no
han sido creadas o diseñadas. Si ha activado guías, estos cuadros
vaciós muestran el cuadro de forma como una guía junto con una cruz
diagonal para indicar que están vacíos. (Ademas también se usa la
cruz diagonal para indicar el modo de color transparente en las listas
de colores.)
Si desea darle forma o hacer una máscara a una imagen, iCalamus
ofrece varias maneras de hacerlo. La forma más rápida y sencilla es
crear uno de los cuadros de forma disponibles, ubicar la imagen allí,
y listo, ya ha creado la máscara.
Puede convertir los contenedores a cuadros normales despues,
asignandoles un nuevo contenido.
Aquí hay una lista de los contenedores de formas disponibles. Estos
son idénticos a las formas normales disponibles.
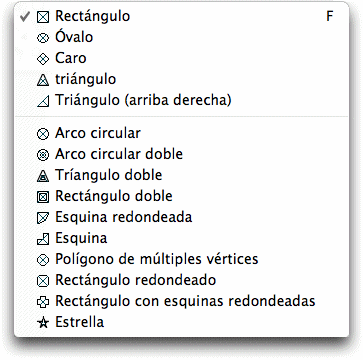
Elija el tipo de contenedor con la Herramienta contenedor
haciendo clic derecho en el símbolo correspondiente en la paleta de
herramientas. Alternativamente mantenga el botón de mouse presionado
hasta que las herramientas del contenedor aparezcam, de las cuales
puede elegir el tipo de contenedor. Ahora cree un nuevo cuadro en el
documento arrastrando el mouse. Si presiona [Esc] antes de soltar el
botón del mouse, el contenedor actual será eliminado inmediatamente.
Las formas de contenedor 'simples' se muestran en el primer grupo. Las
'dinámicas' se muestran en el último grupo, ordenadas por
complejidad. Puede cambiar los parámetros de los contenedores
dinámicos usando la función adicional de Parámetros de edición
de forma
en la "Paleta de cuadro".
- Formas
-

Use esta herramienta para crear cuadros de forma. iCalamus ofrece una
variedad de formas predefinidas, desde simples rectángulos hasta
estrellas y esquinas.
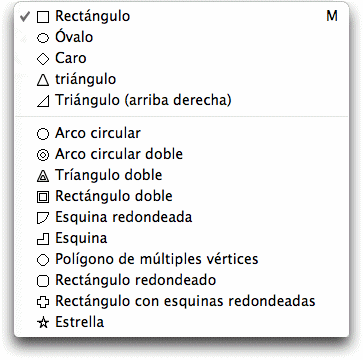
Elija la forma deseada en la Herramienta de forma
haciendo clic
en el símbolo de Herramienta de forma
en la paleta de
herramientas. Alternativamente, mantenga que botón del mouse
presionado hasta que el menú de formas aparezca, del cual podrá
elegir el tipo de forma deseado. Ahora cree un nuevo cuadro de forma
en el documento arrastrando el mouse. Si presiona [Esc] antes de
soltar el botón del mouse, la forma mostrada actualmente será
eliminada inmediatamente.
Como asumimos que usara la Herramienta de forma
a menudo, la
hemos ubicado en la columna derecha de la paleta de herramientas para
reducir la distancias del mouse.
Las formas 'simples' pueden encontrarse en el primer grupo de la
lista. Las formas 'dinámicas' están ubicadas en el último grupo,
ordenadas por complejidad. Puede cambiar los parámetros de las formas
dinámicas usando la función adicional Parámetros de edición de
forma
en la "Paleta de cuadro".
- Líneas
-

Use esta herramienta para crear un cuadro de línea. iCalamus ofrece
tres herramientas de línea y una variedad de tipos de líneas
predefinidos, como líneas simples, múltiples líneas, líneas con
arcos y cruces.
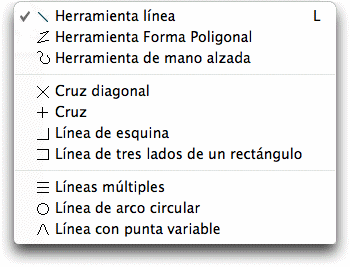
Elija la forma deseada en la Herramienta de línea
haciendo
clic en el símbolo de Herramienta de línea
en la paleta de
herramientas. Alternativamente, mantenga que botón del mouse
presionado hasta que el menú de formas aparezca, del cual podrá
elegir el tipo de línea deseado. Ahora cree un nuevo cuadro de línea
en el documento arrastrando el mouse. Si presiona [Esc] antes de
soltar el botón del mouse, la línea mostrada actualmente será
eliminada inmediatamente.
- Herramienta Línea
-
Use esta herramienta si desea dibujar una línea simple
rápidamente. Cuando suelte el botón del mouse, un cuadro de línea
se creará, el cual puede ser editado como otros cuadros.
Tip: Presione [Shift] con la finalidad de crear línea
derechas con 0, 45 o 90 grados (etc.) automáticamente.
- Herramienta forma poligonal
-
Al usar esta herramienta, puede dibujar múltiples líneas
derechas al mismo tiempo. Haga clic en las posiciones que deberían
conectarse con líneas. Si presiona el botón del mouse mientras se
arrastra al siguiente punto, el resultado no serán líneas derechas
sino curvas. Un doble clic finaliza la forma poligonal actual.
- Herramienta de mano alzada
-
Dibuje líneas a mano alzada con esta herramienta. Sólo dibuje
la línea que desee con el cursor del mouse. Una vez que suelte el
botón del mouse, su trazado será vectorizado y redondeado.
- Tipos de líneas simples
-
Los tipos de líneas en el siguiente grupo son líneas
predefinidas, los cuales pueden ser dibujados eligiendo el tipo de
línea y creando un cuadro. Vea la sección
Nuevo objeto de línea"
de la
Paleta de cuadro para información adicional acerca de
estos tipos de líneas:
Cruz diagonal,
Cruz,
Línea
de esquina,
Línea con tres lados de una recta.
- Tipos de línea dinámicos
-
El último grupo de tipos de líneas es la lista que ofrece los
tipos de líneas dinamicas. Vea la sección Nuevo objeto de
línea" de la
Paleta de cuadro
para información adicional
acerca de estos tipos de líneas: Múltiples líneas
, Línea
de arco circular
, Línea con esquina variable
.
Una vez que ha creado el cuadro de línea puede cambiar sus
parámetros con el elemento del menú Editar parámetros de
forma
en la Paleta de cuadro
. (El diálogo de edición para
cada uno de estos objetos de líneas se incluye más arriba con la
información de cada objeto.) Ciertas cosas como el número de Líneas
Múltiples (Algo como un pentagrama?) o el ángulo de las líneas de
arco pueden ser cambiados allí.
- Vectores
-


Use esta herramienta para editar los objetos vectores existentes y los
trazados de vectores, para agregar y eliminar puntos de vectores,
cambiar los tipos de vectores, y crear nuevos trazados de vectores.
- Herramienta de trazado de vectores
-
Use esta herramienta para crear nuevos trazados. Haga clic en
cualquier parte del documento y comience con el trazado. Luego haga
clic en la siguiente posición. Una línea de vector será creada
entre el punto de inicio y el siguiente punto. Si arrastra el mouse a
la posición del siguiente punto, una curva editable será creada
desde el último punto al punto actual. Si mantiene el botón del
mouse presionado puede cambiar el tamaño y formato de la curva.
Continúe hasta que ha colocado todos los puntos. Puede pausar el
trazado y continuar en cualquier momento. El nuevo punto siempre será
conectado con el último.
Si desea mover puntos simples o puntos de base de curvas tangentes,
tiene que activar la herramienta de selección.
- Agregar puntos de base
-
Si hace clic en un trazado de vector existente con esta
herramienta, un nuevo punto de base será insertado en la posición
donde se hizo clic.
- Eliminar puntos de base
-
Si desea eliminar un punto de base de un trazado, elija esta
herramienta y simplemente haga clic en el punto para eliminarlo
inmediatamente.
- Convertir puntos de dirección
-
Si hace clic en una curva con esta herramienta, será
convertida en una línea de vector. Si hace clic en una línea, será
convertida en una curva la cual está formada como la línea anterior
por defecto. Puede arrastrar los puntos de base desde la 'curva
correcta' con el mouse con la finalidad de dar formato a la curva
según sus necesidades.
Copyright © invers Software & DSD.net (Inicio)
Última actualización el 13. Junio 2015
 iCalamus > Inicio rápido > Primeros pasos
Índice
iCalamus > Inicio rápido > Primeros pasos
Índice