 iCalamus 2 > Référence > Les inspecteurs > Inspecteurs relatifs aux blocs > Inspecteur de contenu
Index
iCalamus 2 > Référence > Les inspecteurs > Inspecteurs relatifs aux blocs > Inspecteur de contenu
Index
 iCalamus 2 > Référence > Les inspecteurs > Inspecteurs relatifs aux blocs > Inspecteur de contenu
Index
iCalamus 2 > Référence > Les inspecteurs > Inspecteurs relatifs aux blocs > Inspecteur de contenu
Index
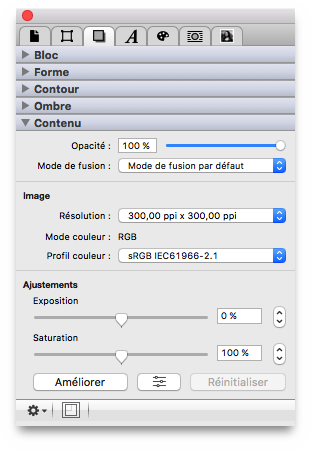
Chaque bloc image dipose d'une opacité ajustable de 0% à 100%. Saisissez la valeur numérique adéquate ou déplacez le curseur à l'aide de la souris.
Vous définissez ici comment le bloc image sera fusionné avec
l'arrière-plan. Le type de fusion est détaillé à la fin du
chapitre relatif aux Inspecteurs
.
Les paramètres suivants font référence au contenu de l'image elle-même.
Vous pouvez voir ici la résolution courante de l'image dans le bloc sélectionné. La résolution est mesurée en dpi (dots par inch (point par pouce). Pour des impressions de haute qualité, la résolution des images doit être ajustée à au moins 300 dpi, mais cela dépend de l'image selon que les résolutions basse ou haute sont adaptées.
Lorsque la résolution de l'image est inférieure à 150 dpi, la
résolution est affichée en rouge. La résolution d'une image
comprise entre 150 et 300 dpi est affichée en orange. Les
résolutions supérieures à 300 dpi sont affichées
normalement
en noires.
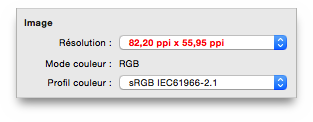
Vous pouvez voir ici la résolution courante de l'image, et vous pouvez même sélectionner l'une des résolutions d'image courante en cliquant dans le menu local. L'image sera immédiatement mise à l'échelle.
Vous trouverez ici le modèle couleur de l'image. Consultez le
modèle couleur dans le chapitre Éditer une couleur
de
l'inspecteur de couleurs.
Vous trouverez ici le profil couleur détecté ou affecté à l'image. Le menu local propose différentes variétés de profils couleur, en fonction de votre système OS X. Vous pouvez affecter un autre profil couleur, par exemple pour réaliser des séparations. Un profil couleur peut modifier la représentation couleur d'une image, sans modifier les données de l'image.
Nota : Si vous souhaitez utiliser votre propre profile couleur ICC, vous devez le copier dans le dossier /Library/ColorSync/Profiles/ au préalable. Il sera alors également disponible dans iCalamus.
Vous trouverez ici la prise en charge élémentaire du filtrage d’image.
Déplacez le curseur pour ajuster l'exposition de l'image. Vous pouvez également utiliser le champ de saisie numérique ou utiliser les boutons d'incrémentation pour modifier les valeurs.
Déplacez le curseur pour ajuster la saturation (qui représente l'intensité de la couleur) de l'image. Vous pouvez également utiliser le champ de saisie numérique ou utiliser les boutons d'incrémentation pour modifier les valeurs. Réglez la saturation à 0 pour transformer l’image en noir et blanc.
Cliquez ce bouton pour que iCalamus améliore automatiquement les couleurs.

Si vous cliquez ce bouton, la fenêtre Ajuster l'image
s'ouvre et vous pourrez y régler d'autres paramètres de l'image.
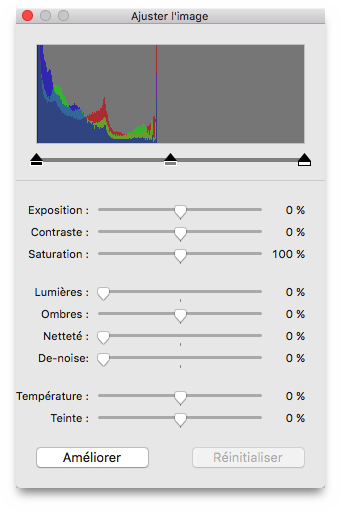
Ce bouton réinitialise tous les filtres des images.
Cliquez sur la petite roue dentée située dans le coin inférieur gauche de l'inspecteur de contenu afin d'accéder à des fonctions supplémentaires.
Si l'image, dans le bloc sélectionné, contient des informations de transparence, vous pouvez créer un contour avec cette fonction. Utilisez alors le contour pour extraire l'image, gérer la mise en page du texte ou d'autres besoins de mises en page.
Lorsque vous sélectionnez cette fonction le dialogue suivant s'affiche :
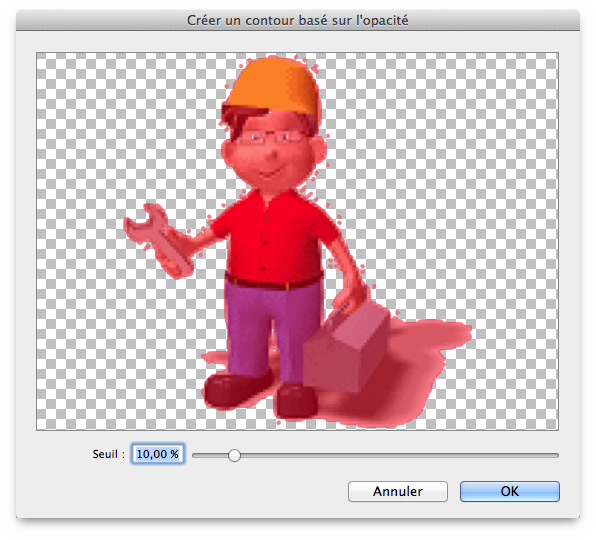
La zone colorée rouge qui est affichée dans la prévisualisation, est au-dessus du seuil défini en bas dans le dialogue. Un seuil de 0% crée un contour qui ne prendra en compte que les parties blanches. Un seuil de 100% ne générera aucun contour.

Lorsque vous voyez le petit symbole de bloc coloré en rouge en bas de l'inspecteur de bloc, c'est que l'image dans le bloc n'est pas ajustée à ses proportions originales. En cliquant sur ce symbole, vous pourrez ajuster l'image de manière proportionnelle à la taille du bloc actuel. L'image sera centrée dans le bloc.