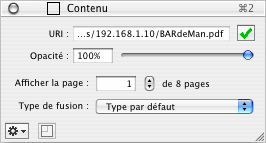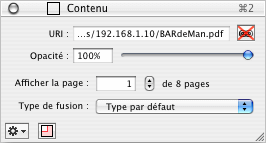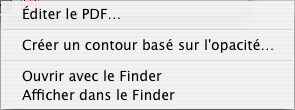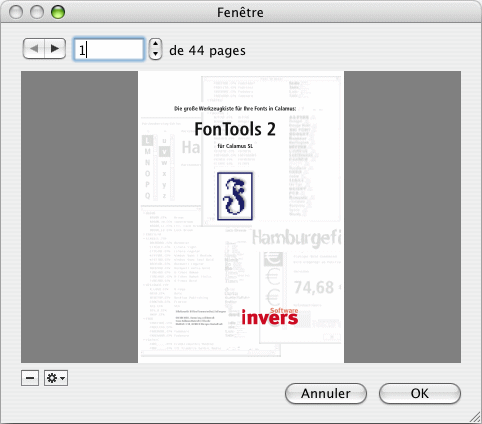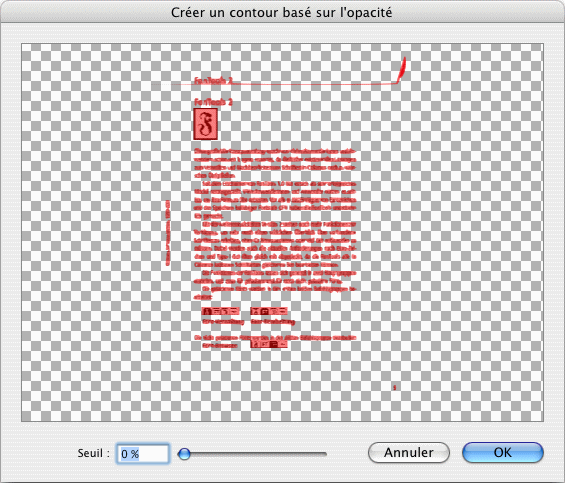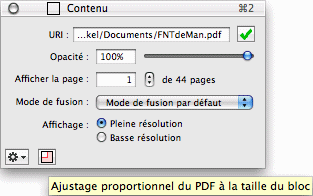Inspecteur de contenu pour les documents PDF
Dans iCalamus vous pouvez placer un contenu PDF dans un bloc.
L'inspecteur de contenu propose les fonctions d'édition de contenu
PDF suivantes :
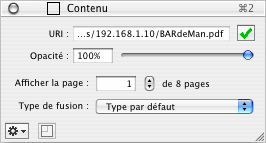
- URI
-
Si le contenu d'un bloc est un document PDF, ce dernier
disposera d'une URI (
Uniform Resource Identifier
). Le chemin
d'accès est affiché dans l'inspecteur de contenu. Il est même
possible d'utiliser les URL (c'est-à-dire des URI pointant sur
l'Internet) !
Un clic sur la coche verte permet de recharger le contenu du bloc.
Cela est recommandé lorsque le document PDF original a été mis à
jour sur votre disque dur et que vous souhaitez le synchroniser avec
l'image dans le document sans passer par de complexes opérations
d'importation.
Si le fichier PDF original a été déplacé ou supprimé, un symbole
rouge signale que le lien (URL) de ce PDF a été modifié.
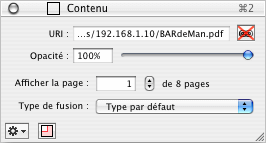
Lorsque vous cliquez sur le symbole rouge, vous pouvez mettre à jour
le lien (URL) du document PDF ou associer un nouveau document PDF au
bloc.
- Opacité
-
Chaque bloc PDF dispose d'une opacité ajustable de 0% à 100%.
Saisissez la valeur numérique adéquate ou déplacez le curseur à
l'aide de la souris.
- Afficher la page
-
Vous pouvez définir ici le numéro de la page à afficher sous
forme d'image dans le bloc courant
- Type de fusion
-
Vous définissez ici comment le bloc PDF sera fusionné avec
l'arrière-plan. Le type de fusion est détaillé à la fin du
chapitre relatif aux
Inspecteurs
.
- Additional functions
-
Cliquez sur la petite roue dentée située dans le coin
inférieur gauche de l'inspecteur de contenu afin d'accéder à des
fonctions supplémentaires.
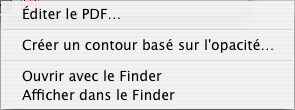
- Éditer le PDF
-
À partir de cette fenêtre vous pouvez supprimer des pages
dans le document PDF que vous avez inséré et copier des blocs de
texte individuels dans le Presse-papiers afin de le réutiliser, par
exemple, dans un bloc Texte.
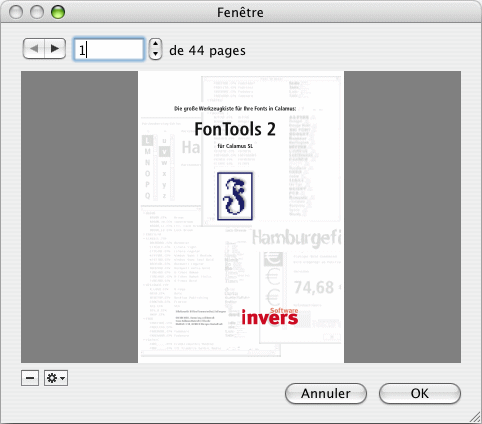
À partir de cette fenêtre vous pourrez rapidement naviguer dans le
document PDF et supprimer la page affichée en cliquant sur le bouton
[–] situé dans le coin inférieur gauche de la fenêtre. (Le
document PDF original n'en sera pas pour autant modifié.)
Cliquez sur le bouton affichant une petite roue dentée située dans
le coin inférieur gauche de la fenêtre d'édition du document PDF
pour accéder à des fonctions supplémentaires.

- Copier le texte de la page
-
Sélectionnez cet élément de menu si vous souhaitez
qu'iCalamus copie tout le texte, qu'il arrive à reconnaître sur la
page courante du document PDF, dans le Presse-papiers pour une
utilisation ultérieure.
- Copier le texte du document
-
Cet élément de menu permet de copier tout le texte du
document PDF, qu'il arrive à reconnaître, dans le Presse-papiers
pour une utilisation ultérieure.
- Supprimer les pages
-
Si vous souhaitez supprimer une ou plusieurs pages à la fois
du document PDF importé, sélectionnez cet élément de menu. Un
dialogue s'affiche dans lequel vous pouvez saisir l'intervalle des
pages à supprimer.
- Créer un contour basé sur l'opacité
-
Si le document PDF, dans le bloc sélectionné, contient des
informations de transparence, vous pouvez créer un contour avec cette
fonction. Utilisez alors le contour pour extraire le document PDF,
gérer la mise en page du texte ou d'autres besoins de mises en page.
Lorsque vous sélectionnez cette fonction le dialogue suivant
s'affiche :
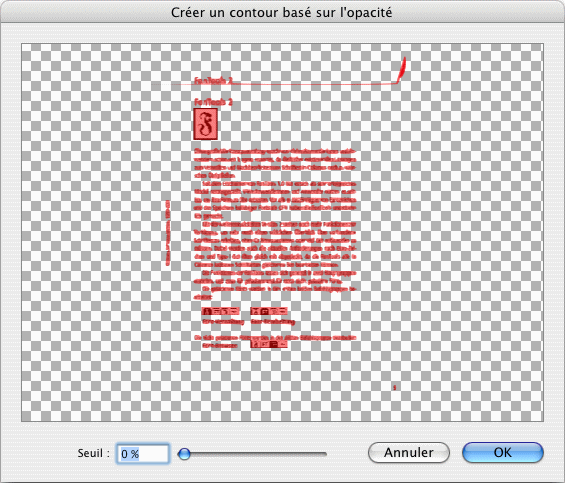
La zone colorée rouge qui est affichée dans la prévisualisation,
est au-dessus du seuil défini en bas dans le dialogue. Un seuil de 0%
crée un contour qui ne prendra en compte que les parties blanches. Un
seuil de 100% ne générera aucun contour.
- Ouvrir avec le Finder
-
Lorsque vous sélectionnez cet élément de menu, les fichiers
locaux (URI) seront ouverts dans le Finder qui va lancer l'application
adaptée à la lecture des fichiers PDF pour enfin ouvrir et afficher
le document PDF.
Les fichiers Internet (URL) seront ouverts et affichés dans votre
navigateur par défaut.
- Afficher dans le Finder
-
Les fichiers PDF locaux seront affichés dans le Finder, dans
le répertoire les contenants.
- Ajustage proportionnel du PDF à la taille du bloc
-
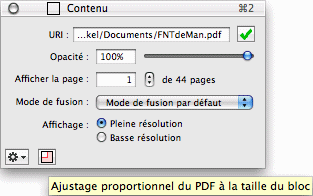
Juste à côté du bouton contenant une roue dentée, vous pouvez voir
s'afficher un symbole représentant un petit bloc. Lorsque ce symbole
est teinté en rouge, il signale que le contenu du bloc n'est pas
affiché dans les proportions d'origines. Par un clic sur cette icône
vous pouvez ajuster le document PDF proportionnellement à la taille
du bloc.
Copyright © invers Software & DSD.net (Retour)
Dernière mise à jour le 13 juin 2015
 iCalamus > Référence > Les inspecteurs > Inspecteur de contenu
Index
iCalamus > Référence > Les inspecteurs > Inspecteur de contenu
Index