 iCalamus > Prise en main > Premiers pas
Index
iCalamus > Prise en main > Premiers pas
Index
Comme nous l'avons déjà dit, iCalamus est un programmeorienté bloc. Cela signifie que tout ce que vous souhaiterez utiliser dans un document devra se trouver dans un bloc. Et ces blocs doivent être créés. Cela est parfois réalisé automatiquement, mais la plupart du temps vous devrez créer ces blocs vous-même. iCalamus ne peut pas vraiment deviner où vous souhaitez placer un bloc.
Si vous souhaitez créer un bloc, vous devez au préalable sélectionner un outil Création de bloc dans la palette d'outils.
La palette d'outils est cette petite fenêtre dont la barre de
titre affiche en bleu iCalamus
et qui doit se trouver quelque
part dans la partie gauche de votre écran lors du premier lancement,
mais qui peut être en fait placé n'importe où à l'écran.
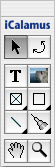
Lorsque vous regardez plus attentivement la palette d'outils, vous allez vous rendre compte que les boutons de fonctions sont regroupés en trois groupes. Le second groupe contient les outils de Création de blocs.

Les symboles associés à chacun de ces six outils de Création de blocs sont facile à reconnaître et à utiliser.

Utilisez l'outil Texte pour créer des blocs Texte. (Vous l'auriez deviné, n'est-ce pas ?)

L'outil Image situé à sa droite, créé des blocs Image (et de plus déclenche automatiquement l'importation de l'image).
Les quatre outils suivants sont appelés Outil Conteneur
,
"Outil Forme,
Outil Ligne et
Outil Vectoriel. Ces
quatre outils ont en commun une petite cornière noire dans sur leur
bouton de fonction. Ce symbole indique que qu'il y a d'autres outils
disponibles pour chacune de ces fonctions. Lorsque vous cliquez sur
ces boutons et que vous mainteniez le bouton de la souris pressé, un
menu de sélection, comportant d'autres outils s'affiche.
Maintenant que vous avez fait connaissance des outils de Création et quel type de bloc commencer à créer, la procédure sera toujours la même, peu importe l'outil de création utilisé.
Votre premier bloc est créé dans un document iCalamus. Félicitations.
En fonction de l'outil de Création utilisé, vous pourrez également voir s'afficher, au-dessus du bloc (bloc Texte), une règle grise comportant plusieurs boutons noirs ou un dialogue de sélection de fichiers Mac OS X afin de vous permettre l'importation de fichiers image. Dans les blocs Conteneur, un X gris va ensuite s'afficher, afin d'indiquer que le bloc est vide. Dans les blocs Forme vous verrez s'afficher la forme sélectionnée, qui est, par défaut, un rectangle noir. Dans les blocs Ligne, vous verrez – oh surprise ! – une ligne.
Si vous avez sélectionné l'outil Vectoriel, vous serez probablement surpris du résultat. Vous allez voir un bloc contenant une sorte de ligne crochue qui, lorsque vous continuerez à cliquer dans le document deviendra de plus en plus longue et de plus en bizarre. Que se passe-t-il ici ? L'outil Vectoriel a créé un nouveau bloc et l'a ouvert dans le même temps. Ainsi vous éditez le contenu du bloc vectoriel lorsque vous continuez à cliquer.
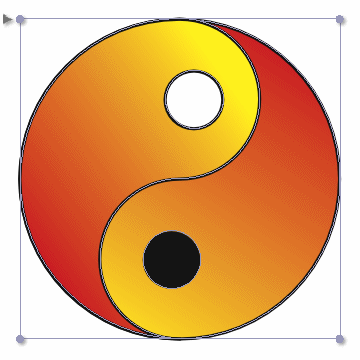
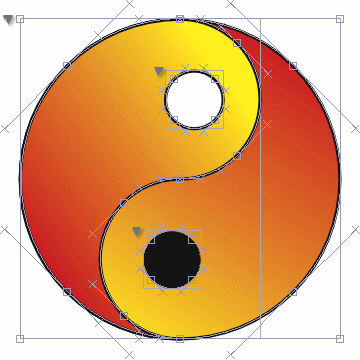

Maintenant, qu'est-ce que je vous disais ! – Plus vous avez essayé de créer des blocs, plus vous les avez dispersés dans votre document. Si vous souhaitez déplacer des blocs à une autre position ou si vous souhaitez les réajuster, vous devrez au préalable changer d'outil !
Jusqu'à présent vous n'avez utilisé que les outils de Création. Mais ces derniers ne servent qu'à créer de nouveaux blocs et encore plus de nouveaux blocs. Si vous souhaitez sélectionner, déplacer ou réajuster des blocs, vous aurez besoin de l'outil Sélection qui apparaît dans la partie supérieure gauche de la palette d'outils, symbolisé par une flèche.

À l'aide de l'outil Sélection vous ouvrez et fermez les blocs en cliquant sur le petit triangle situé dans la partie supérieure gauche du bloc. Si vous souhaitez déplacer un bloc, cliquez un point quelconque dans un bloc fermé. Cela permettra de le sélectionner en visualisant les bords du bloc en gris et l'affichage de points de saisie aux angles et sur le cadre du bloc. Vous pouvez maintenant le déplacer en maintenant le bouton de la souris pressé. Déplacez le curseur de la souris – le bloc va suivre ses mouvements. L'ancienne position du bloc sera rappelée dans une couleur atténuée. Lorsque vous relâchez à nouveau le bouton, le bloc se placera à la position courante. Le bloc a été déplacé. Leçon apprise.
Si vous souhaitez réajuster un bloc, cliquez sur l'un des points de saisie mentionnés plus haut. Déplacez maintenant le point de saisie dans la direction souhaitée, tout en conservant le bouton de la souris pressé. Lorsque vous déplacez les points de saisie situés sur les bords du bloc, les autres bords du bloc restent à leur place. En utilisant les points de saisie situés aux angles du bloc, vous modifiez la taille du bloc dans les deux directions à la fois.
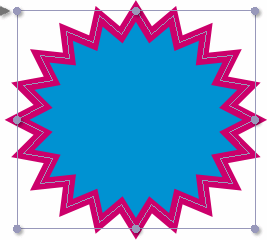
Conseil : Bien sûr vous pouvez aussi créer un bloc en définissant sa taille numériquement. Cliquez simplement dans la page du document. Cela permet d'ouvrir un dialogue dans lequel vous pouvez saisir les coordonnées du nouveau bloc.

Pour les déplacements et les ajustements, veuillez utiliser l'inspecteur Orientation qui ne peut pas être décrit ici. Vous trouverez une description détaillée de chacun des champs et boutons dans les chapitres du manuel de référence.
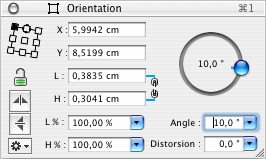
Remarque : Nous avons parlé de blocs distincts dans l'introduction de ce chapitre (comme les blocs Texte, les blocs Image, etc.). Mais à vrai dire, ces types de blocs n'existent pas du tout. Dans iCalamus, un bloc peut contenir n'importe quoi. Un bloc Image peut devenir un bloc Texte, un bloc Forme peut contenir une image, etc. Mais cela doit être dit ici pour mémoire. Vous découvrirez les différentes possibilités par la suite au fur et à mesure.