 iCalamus 2 > Riferimenti > Ispettori > Ispettori relativi al Riquadro > Ispettore Contenuto
Indice
iCalamus 2 > Riferimenti > Ispettori > Ispettori relativi al Riquadro > Ispettore Contenuto
Indice
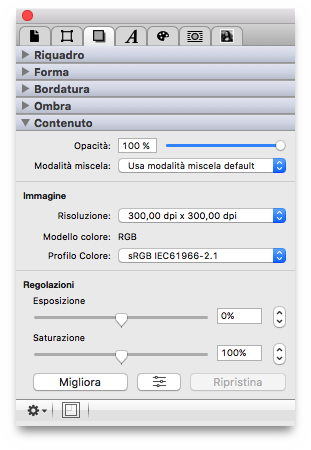
Ogni immagine ha un'opacità regolabile da 0% a 100%. Regolatela inserendo i valori numerici desiderati o spostando lo slider con il mouse.
Quì potete definire come l'immagine verrà miscelata con il
fondo/background. La modalità di Miscelazione è descritta in
dettaglio alla fine del capitolo Ispettori
.
[Questo sezione non è stato ancora tradotto.]
The following parameters refer to the image content itself.
Quì potete vedere la risoluzione attuale dell'immagine nel riquadro selezionato. La risoluzione è misurata in dpi (dots per inch). Per stampe di alta-qualità le immagini dovrebbero essere almeno di 300dpi, ma dipende dal motivo dell'immagine se più bassa o più alta sono accettabili.
Quando la risoluzione di un'immagine è sotto i 150dpi, viene
mostrata in rosso. La risoluzione dell'imaagine da 150 a 300dpi sono
mostrate in arancione. Da 300dpi e maggiore sono mostrate in
normale
testo nero.
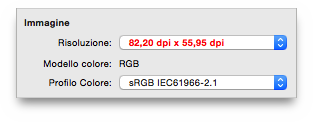
Non potete solo vedere la risoluzione attuale dell'immagine ma anche selezionare una risoluzione scalata dell'immagine con un click sul popu menù. L'immagine verrà scalata immediatamente.
Qui potete vedere il modello di colore rilevato dell'immagine.
Per saperne di più modelli sui modelli colore vedi il capitolo
Modifica Colore
dell'Ispettore Colore.
Qui si vede il profilo di colore rilevato o attualmente assegnato all'immagine. Il menu a comparsa offre una varietà di profili colore, a seconda del sistema (! MOX). È possibile assegnare un altro profilo di colore, ad esempio per la separazione. Un profilo colore assegnato può cambiare la rappresentazione dei colori di un'immagine, ma non modifica i dati dell'immagine.
Suggerimento: [Questo sezione non è stato ancora
tradotto.]
If you want to use your own ICC color profiles, you have to copy
them to /Library/ColorSync/Profiles/ first. They will then be
available in iCalamus, too.
[Questo sezione non è stato ancora tradotto.]
Here you find some supporto di base filtri immagine.
Move the slider to adjust the exposure of the image. You can also use the numeric input field or the value stepper to change the values.
Move the slider to adjust the saturation (which is the color intensity) of the image. You can also use the numeric input field or the value stepper to change the values. Definisci la saturazione a 0 per avere l’immagine in bianco e nero.
Click this button to let iCalamus automatically enhance the colors.

[Questo sezione non è stato ancora tradotto.]
If you click this button, the Adjust Image
window opens
where you can adjust more image parameters.
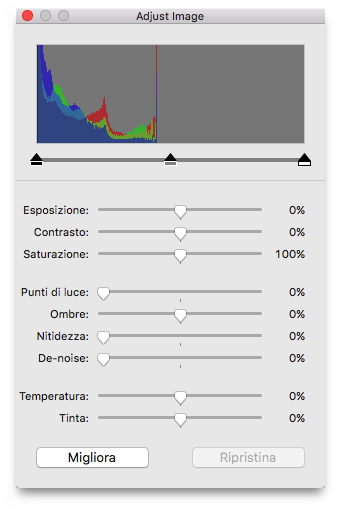
This button resets all image filters.
Click il menù azione nell'angolo basso sinistro dell'Ispettore Contenuto per accedere alle funzioni aggiuntive.
Se l'immagine nel riquadro selezionato contiene informazioni sulla trasparenza, potete creare una bordatura/scontornamento utilizzando questa funzione. Utilizzate quindi la bordatura per selezionare l'immagine, fare scorrere il testo o altri scopi di layout.
Quando scegliete la funzione il dialogo seguente apparirà:
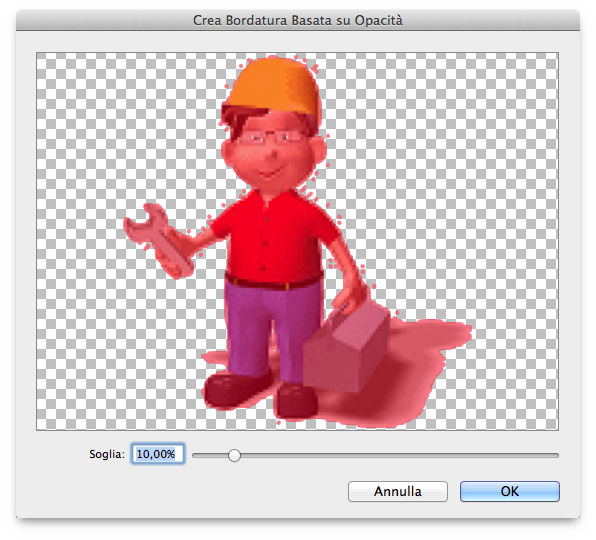
L'area colorata di rosso che viene mostrata nell'anteprima è sopra la soglia che può essere definita nella parte bassa del dialogo. Una soglia dello 0% crea una bordatura /scontornamento che seleziona solo le parti bianche. Una soglia del 100% non crea nessuna bordatura/scontornamento.

Quando vedete un piccolo bottone simbolo riquadro nell'Ispettore Contenuto colorato di rosso, significa che l'immagine nel riquadro non è dimensionata nelle sue proporzioni originali. Con un a click sul simbolo potete regolare proporzionalmente l'immagine alla dimensione attuale del riquadro. L'immagine verrà centrata nel riquadro.