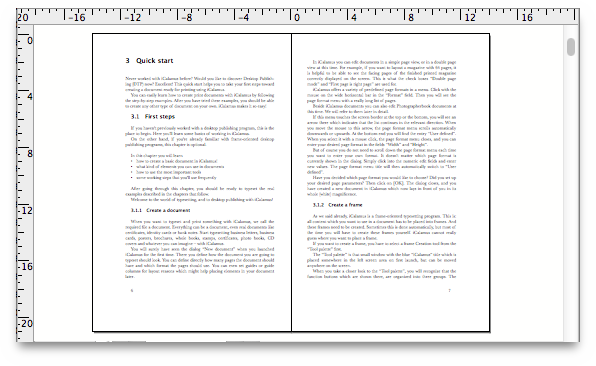iCalamus 2 > Quick start > Libro > Rifinitura documento
Indice
iCalamus 2 > Quick start > Libro > Rifinitura documento
Indice
Non importa se il vostro libro conterrà anche pagine di introduzione o no, è normale contare anche le pagine di copertina 1 + 2 nella numerazione delle pagine del libro e quindi iniziare diciamo da 3...
Fatelo. – Cosa? Non sapete come? Bene, dovreste avere già
familiarità con l'Ispettore Pagina. Troverete un menu item
Modifica Numerazione Pagine
nel menù azione dell'Ispettore
Pagina. Un click e apparirà il dialogo seguente:
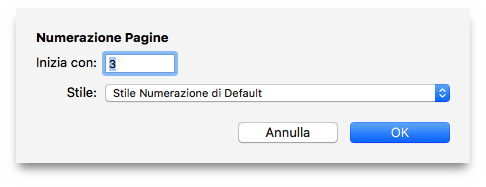
Settate quì il valore di inzio a 3
. Pronti. Ma non vedrete
nulla di questo. I somboli pagina nell'Ispettore Pagina mostrano
ancora dei numeri reali delle pagine (per una buona ragione).
Per creare muneri pagina automaticamente e renderli visibili, cambiamo vista. Sì, giusto, la vista. Voi avete modificato il documento in modalità layout pagina fino ad ora.
[Questo sezione non è stato ancora tradotto.]
Just click the tiny menu button in the upper left corner of the
document window. Scegliete la vista pagina mastro.
La finestra del documento non mostrerà più il contenuto del
libro, ma una pagina mastro chiamata Vista pagina Mastro
.
(Rinominatela se volete in qualcosa come Impaginazione
o
simile.)
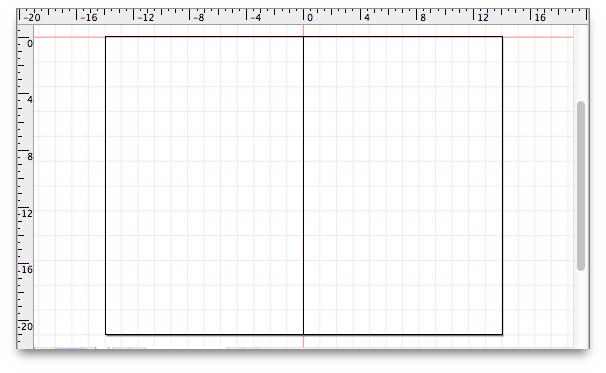
La griglia documento è visibile anche quì. Create due nuovi riquadri testo che saranno posizionate esattamente una riga della grilia sotto l'area del testo del vostro libro.
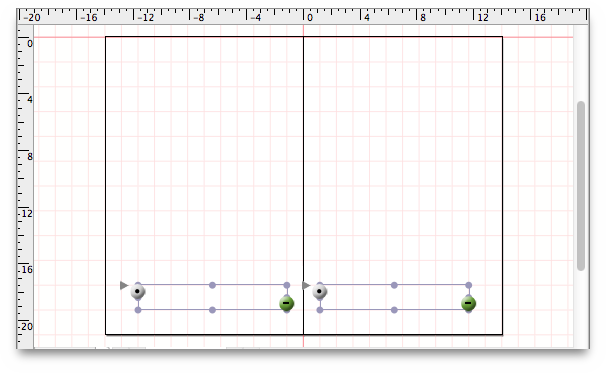
Create un nuovo righello testo nell'Ispettore Righelli Testo, usando gli stessi parametri mostrati nelle immagini seguenti. Assegnate questi righelli testo a entrambe le due riquadri testo.
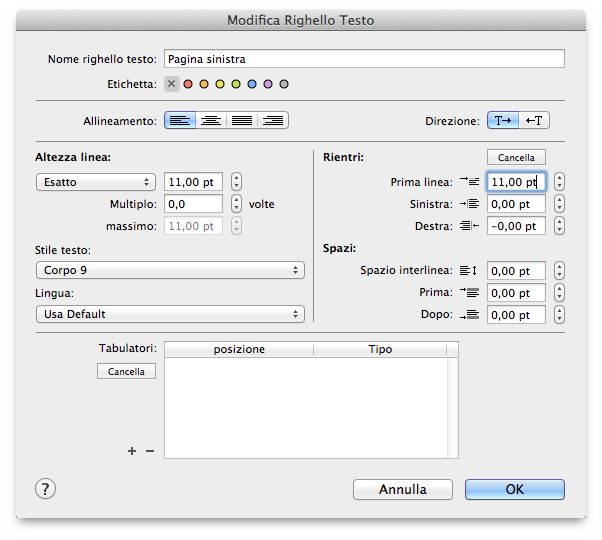
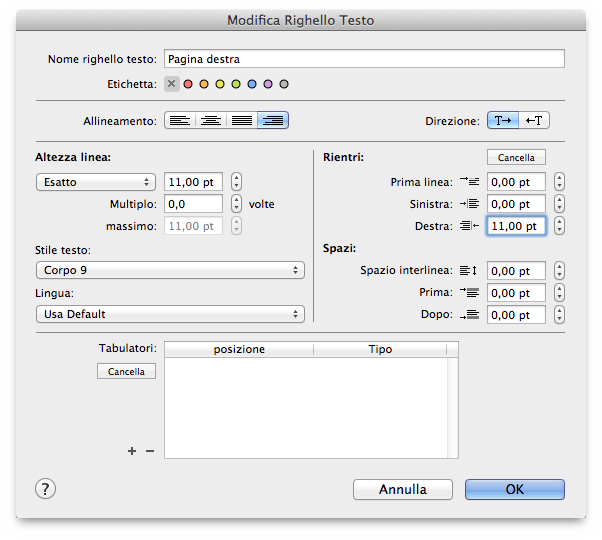
Inserite una riga vuota a sinistra del riquadro testo (premete
[Ritorno] una volta) e poi inserte un campo testo Numero
Pagina
. Per farlo dovrete fare [Control]-click sul riquadro testo
per scegliere dal submenù item Inserisci Numero Pagina
dal
menù contestuale Inserisci Campo Testo
. Ripetete questi passi
per il riquadro testo di destra.
Dopo questo i riquadri testo dovrebbero apparire così:
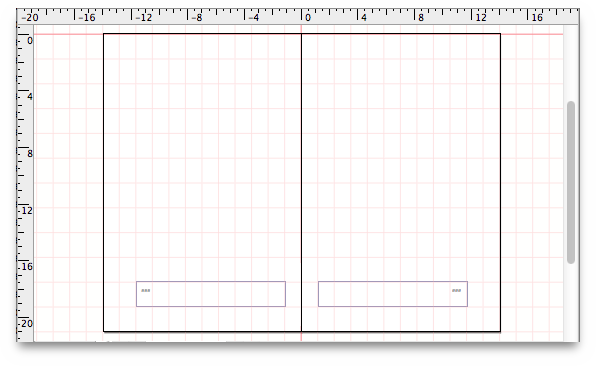
Guardate da vicino che cosa avete fatto.
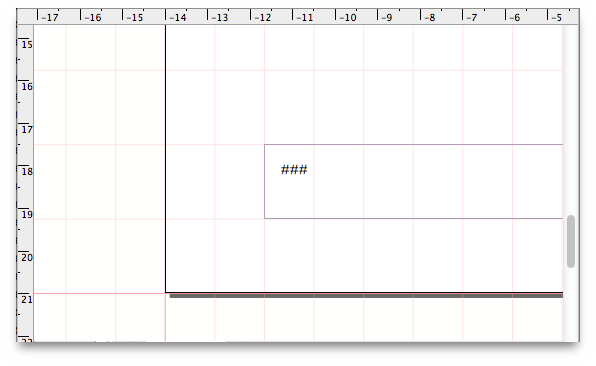
Vedrete il segnaposto di testo ###
. Sorpresi? Vi
aspettavate di vedere il numero pagina ora, diciamo il numero 3,
abbiamo appena parlato dei campi testo. Un campo testo è un
segnaposto per un'altro testo. Quando inserite un campo testo per i
numeri pagina in un riquadro testo, questo campo testo non verrà
sostituito da numeri pagina reali nelle pagine mastro, ma solamente in
layout pagina. Vedrete presto come verrà applicato.
Cambiate la vista del vostro documento in vista layout ora.
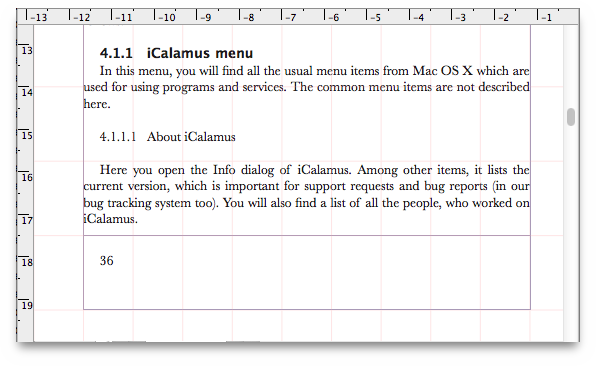
Sorpresa! Tutte la pagine layout del vostro libro mostrano i numeri pagina giusti nella posizione esatta. Notate il numero pagina mostrato 36 e il numero di pagne reali 34 nella precedente immagine. E' perfetto, non è vero? (Siete stati voi che poco tempo fa nell'Ispettore Pagina avete definito che la numerazione pagina doveva iniziare da 3.)
Se settate ora le guide dei riquadri e del documento invisibili (nel menù Vista), il libro ora sembra quasi come stampato, vero?