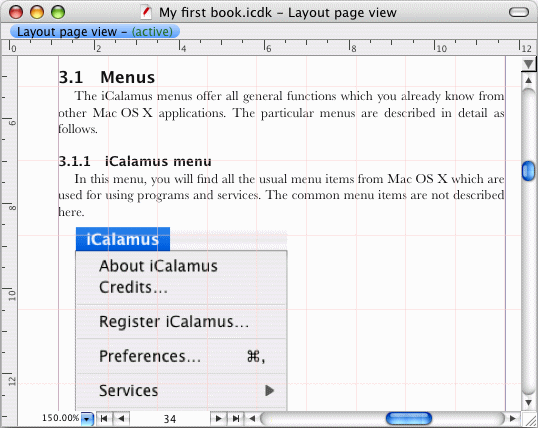iCalamus > Quick start > Libro
Indice
iCalamus > Quick start > Libro
Indice
Se il vostro libro deve contenere anche immagini, sentitevi contenti. Le immagini aiutano molto a illustrare il contenuto del testo. Quindi le immagini dovranno essere posizionate vicino al testo corrispondente e non – come veniva fatto 30 fa – raccolte in otto pagine nel centro del libro o alcune volte persino alla fine del libro.
Naturalmente potete posizionare immagini semplicemente
nel
documento del libro. Selezionate lo Strumento Immagine, create un
riquadro, importate una immagine, fatto. – Ma che cosa succede
se l'immagine è posizionata perfettamente vicino al testo
corrispondente a pagina 42 oggi, ma la prossima settimana il testo
cambia e l'immagine dovrebbe quindi essere posizionata a pagina 44?
Sarebbe l'ideale se l'immagine potesse seguire il contenuto del testo, persino divenire parte del contenuto del testo. Questo è possibile!
Posizionate il cursore del testo da qualche parte nel testo dove volete inserire l'immagine. L'immagine seguente mostra un segnaposto testuale per l'immagine da inserire. Questa linea di testo è stata creata nel nostro database del manuale. Ci informa quando impaginaimo il manuale, dove posizionare e quale immagine.
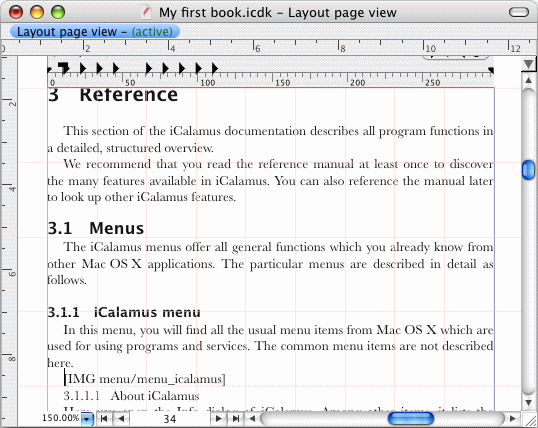
Ora aprite il menù contestuale facendo un [Ctrl]-click e sceglite
l'item menù Inserisci immagine
.
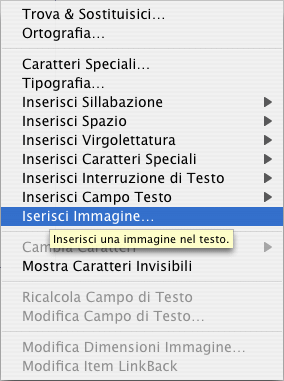
Attenzione quando importate l'immagine non usate la modalità di
importazione sbagliata che potrebbe cambiare la dimensione della
vostro riquadro testo. Selezionate sempre la modalità di importazione
Adatta contenuto a dimensione riqaudro
.
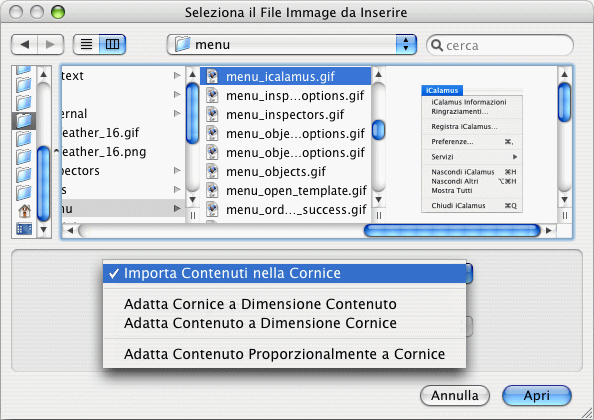
Dopodichè vedrete il dialogo dove potete e dovreste definire la dimensione dell'immagine. Ricordatevi che il vostro riquadro testo nel nsotro esempio ha una larghezza di circa 9.3 cm. La vostra immagine non dovrebbe essere più larga in modo da essere visibile nel riquadro testo.
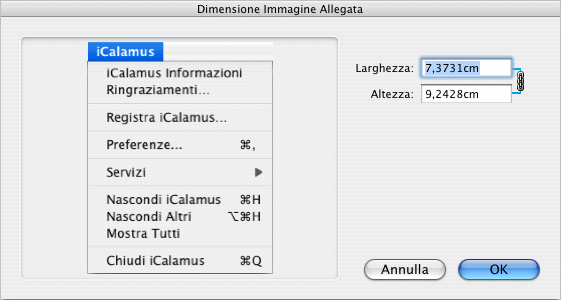
Se cambiate solamente la larghezza dell'immagine e avete selezionato il simbolo modalità proporzionale (click sulla catenella tra i due campi dei valori di misura), l'altezza verrà proporzionalmente regolata in modo automatico.
Nel nostro esempio noi abbiamo rimosso il segnaposto testo per
l'immagine dopo l'importazione. Infatti l'immagine non sarà
posizionata correttamente nel testo, coprirà altre linee testo. Il
motivo è che ora l'immagine viene tratatta come un carattere nel
riquadro testo. Se l'immagine è più alta dell'altezza della linea
testo viene regolata, verrà trattata come in carattere molto alto.
Nel nostro esempio abbiamo regolato l'altezza linea nel righello testo
a esattamente 11 pt
, così l'altezza dell'immagine copre le
linee precedenti.
Ma c'è un rimedio. Create un nuovo righello testo per l'immagine nell'Ispettore Righello Testo, per esempio usando i parametri mostrati sotto.
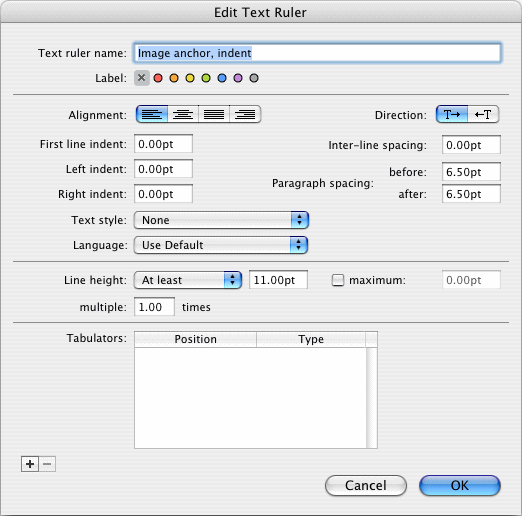
Quandi selezionate solo l'immagine nel riquadro testo con il mouse e assegnategli il righello testo appena creato, l'immagine verrà automaticamente formattata e sarà sottostante il testo che la precede e prima del testo seguente.