 iCalamus > Komma igång > De första stegen
Index
iCalamus > Komma igång > De första stegen
Index
Som vi nämnde tidigare är iCalamus ett ramorienterat program för typsättning. Detta innebär att allt innehåll som ska användas i dokumentet måste vara placerat i ramar. Och dessa ramar måste skapas. Ibland görs detta automatiskt, men för det mesta måste du skapa ramarna själv. iCalamus kan inte gissa var du vill placera en ram.
Om du vill skapa en ram måste du först välja ett verktyg som skapar en ram från verktygspaletten.
Verktygspaletten är det lilla fönstret med den blå titeln
iCalamus
som är placerad till vänster på bildskärmen när
programmet först öppnas, men som kan flyttas vart som helst på
skärmen.
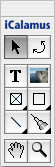
Tittar du närmare på verktygspaletten så upptäcker du att
funktionsknapparna där är ordnade i tre grupper. Den andra gruppen
innehåller skapelseverktygen
för ramar.

Symbolerna för de sex skapelseverktygen
är lätta att
känna igen och använda.

Använd textverktyget till att skapa textramar. (Föga förvånande.)

Bildverktyget till höger om den skapar bildramar (och startar automatiskt en bildimport också).
De fyra följande verktygen är behållarverktyget, formverktyget, linjeverktyget och vektorverktyget. Dessa fyra har en liten svart kant i symbolen. Den visar att det finns fler verktyg tillgängliga. Om du klickar och håller ner musknappen på något av dessa verktyg visas en popupmeny med fler verktyg.
Nu har du sett skapelseverktygen
, och kan bestämma vilken
typ av ram som du ska skapa först. Detta fungerar alltid på samma
sätt, oavsett verktyg.
Du har skapat din första ram i iCalamus. Grattis!
Beroende på vilket verktyg du valde så kan det visas en grå linjal med flera svarta knappar över ramen (textram), eller så öppnas en Mac OS X-filväljare med vilken du kan importera en bildfil. I behållarramar visas det ett grått X i ramen, vilket betyder att ramen är tom. I formramar visas den valda formen, vilket som förval är en svart rektangel. I linjeramar visas det – just det – en linje.
Om du valde vektorverktyget så kanske resultatet förbryllar dig. Det visas en ram med en konstig linje, och när du klickar i dokumentet blir linjen längre och konstigare. Vad har hänt här? Vektorverktyget både skapade och öppnade den nya ramen. Så du fortsätter att redigera innehållet i vektorramen när du klickar.
Öppnaoch
Stängi menyn
Objekt, som gör samma sak.)
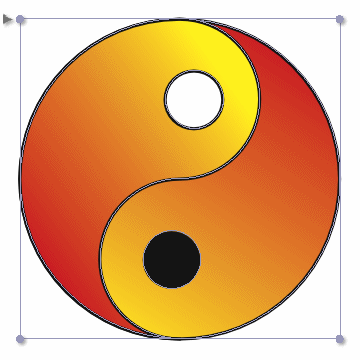
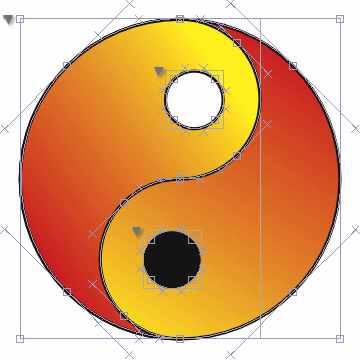

Vad var det jag sa! – Ju fler ramar du har skapat, desto fler finns det överallt i dokumentet. Om du vill flytta en ram till en annan plats, eller ändra storlek på dem, så måste du först byta verktyg!
Än så länge har vi enbart arbetat med skapelseverktygen
.
Men dessa kan endast skapa nya ramar, och ännu fler ramar. Om du ska
markera, flytta eller ända storlek på ramar använder du
markeringsverktyget, som finns i det övre vänstra hörnet i
verktygspaletten. Precis – det är en pil.

Med markeringsverktyget öppnar och stänger du ramar genom att klicka på den lilla trekanten i ramens övre vänstra hörn. Om du vill flytta en ram klickar du någonstans i den stängda ramen. Den blir då vald, och dess kanter och de grå handtagen mitt på ramkanterna och -hörnen visas. Det går nu att flytta den genom att klicka på den och hålla ner musknappen. Flytta på muspekaren – ramen kommer att följa med. Ramens gamla placering visas fortfarande, men i ljusare färger. När du släpper musknappen placeras ramen på sin nya plats. Så flyttas den. Slut på lektionen.
Om du vill ändra storlek på en ram klickar du på ett av de grå handtagen som vi nämnde ovan. Dra handtaget i önskad riktning, medan du håller ner musknappen. Handtaget mitt på ramens kant flyttar bara på den kanten, de andra kanterna på ramen stannar kvar. Genom att använda hörnhandtagen går det att ändra ramens storlek åt två riktningar samtidigt.
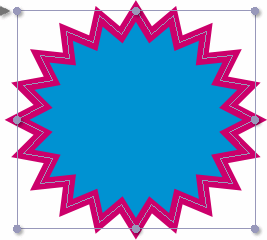
Tips: Det går naturligtvis också att skapa ramar genom att mata in siffervärden. Klicka någonstans på dokumentsidan. Detta öppnar en dialogruta där du kan skriva in den nya ramens koordinater.
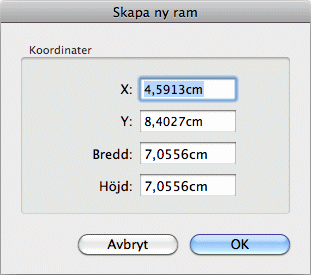
Det går också att flytta och ändra storlek numeriskt genom geometrigranskaren, som beskrivs separat. Varje knapp och reglage i den beskrivs i detalj i referenshandbokens kapitel.
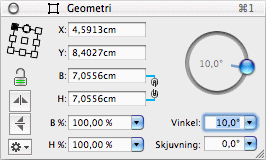
Råd: Vi nämnde olika typer av ramar tidigare i detta introduktionskapitel (som textramar, bildramar och så vidare). Men i verkligheten finns inte dessa ramtyper. I iCalamus kan en ram innehålla vad som helst. En bildram kan bli en textram, en formram kan innehålla en bild, och så vidare. Men detta nämns bara här för tydlighets skull. Vi kommer att visa de möjligheter som öppnas senare, steg för steg.