 iCalamus 2 > Reference > Inspectors > Frame-related inspectors > Content inspector
Index
iCalamus 2 > Reference > Inspectors > Frame-related inspectors > Content inspector
Index
In iCalamus, you can place PDF content in frames. The Content inspector offers the following functions for editing PDF:
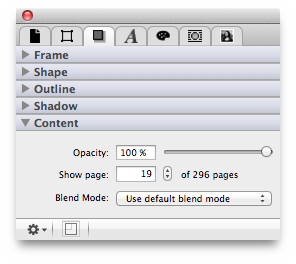
Each PDF frame has an adjustable opacity from 0% to 100%. Adjust it by entering the desired numeric value or move the slider with the mouse.
Here you can define which PDF document page shall be shown as an image in the current frame.
Here you can define how the PDF frame will be blended with the
background. Blend mode is described in detail at the end of the
Inspectors
chapter.
Click on the action symbol in the bottom left corner of the Content inspector to access additional functions.
When you have placed a PDF, you can remove single pages from it. You can also copy the text from single frames, or from the whole PDF, onto the System Clipboard to use it e.g. in a text frame.
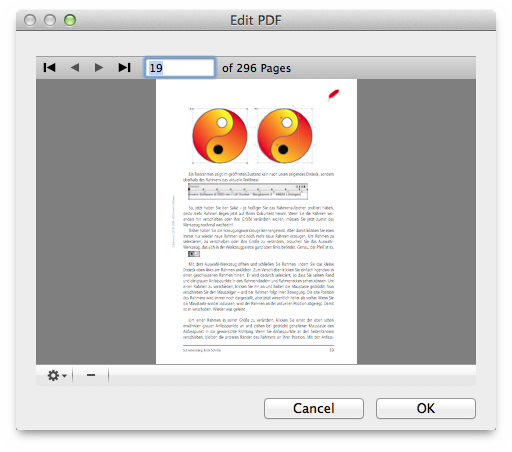
In this window you can quickly browse the PDF and remove the currently shown page from the PDF with a click on the [–] button in the bottom left corner. (The original PDF will not be changed though.)
Click on the action symbol in the bottom left corner of the Edit PDF window to access additional functions.
Choose this menu item if you want iCalamus to copy all of the text it could recognize on the current PDF page, onto the System Clipboard for further use.
This menu item copies the whole text of the whole PDF onto the System Clipboard for further use.
If you want to remove multiple pages at once from the imported PDF, choose this menu item. A dialog opens where you can enter the page range which you would like to remove.
If the PDF in the selected frame contains transparency information, you can create an outline using this function. Then use the outline for PDF clipping, text wrap or other layout purposes. When you choose the function, the following dialog opens:
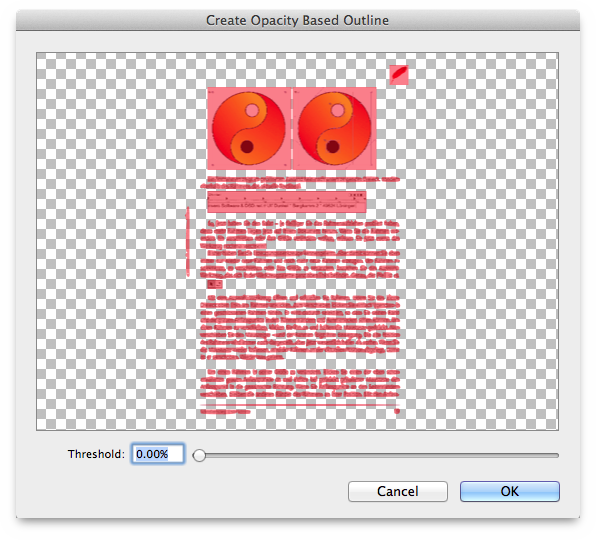
The red tinted area which is shown in the preview, is above the threshold which can be set at the bottom of the dialog. A threshold of 0% creates an outline that clips only the white parts. A threshold of 100% does not create any outline at all.

To the right of the action symbol there is a tiny frame symbol. When this symbol is tinted red, it informs you that the frame content is currently not shown in its original proportions. With a click on the icon you can adjust the frame content proportionally to the current frame size.