 iCalamus 2 > Referencia > Paletas > Paletas relacionadas con cuadros > Paleta de contenido
Índice
iCalamus 2 > Referencia > Paletas > Paletas relacionadas con cuadros > Paleta de contenido
Índice
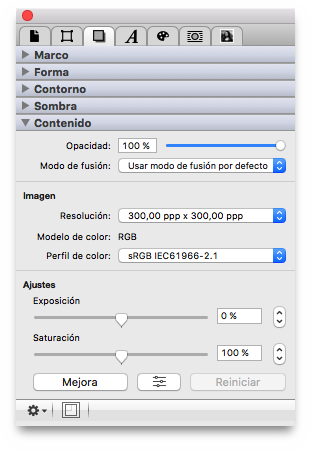
Cada imágen tiene una opacidad ajustable desde 0% a 100%. Ajústela introduciendo el valor numérico deseado o moviendo el control deslizante con el mouse.
Aquí puede definir cómo el cuadro de la imágen se mezclará
con el fondo. El modo de mezcla es descrito en detalle al final del
capítulo de Paletas
.
[Este sección aún no ha sido traducido.]
The following parameters refer to the image content itself.
Aquí puede ver la resolución de las imágenes del cuadro seleccionado. La resolución es medidad en dpi (dots per inch o puntos por pulgada). Para imprimir en alta calidad, las imágenes deberían terner al menos una resolución de 300dpi. Se pueden elegir resoluciones tanto más altas como más bajas, dependiendo del propósito de la imágen.
Cuando las resoluciones de las imágenes son menores a 150dpi, se
muestran en rojo. Las resoluciones desde 150 hasta menos de 300dpi se
muestran en color naranja. 300dpi en adelante se muestran en texto
negro normal
.
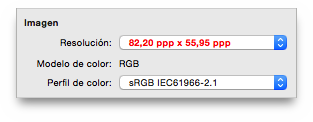
Puede ver la resolución de la imágen aquí, e incluso puede seleccionar una resolución de imágen común después de hacer clic en el menú emergente. La imagen será escalada inmediatamente.
Aquí puede ver el modelo de color detectado de la imágen. Lea
mas acerca de los modelos de colores en el capítulo Editar
color
en la paleta de colores.
Aquí puede ver los perfiles de color detectados o asignados a una imágen. El menú emergente ofrece una variedad de perfiles de color, esto depende de su sistema OS X. Puede asignar otro perfil de color por ejemplo para separación de propósitos. Un perfil de color asignado puede cambiar la representación del color en una imágen, pero no cambia la información de la imágen.
Nota: Si desea usar sus perfiles ICC, debe primero copiarlos a /Library/ColorSync/Profiles/. De esta manera estarán disponibles en iCalamus.
[Este sección aún no ha sido traducido.]
Here you find some soporte básico de filtros de imagen.
Move the slider to adjust the exposure of the image. You can also use the numeric input field or the value stepper to change the values.
Move the slider to adjust the saturation (which is the color intensity) of the image. You can also use the numeric input field or the value stepper to change the values. Ajusta la saturación a 0 para hacer la imagen en blanco y negro.
Click this button to let iCalamus automatically enhance the colors.

[Este sección aún no ha sido traducido.]
If you click this button, the Adjust Image
window opens
where you can adjust more image parameters.
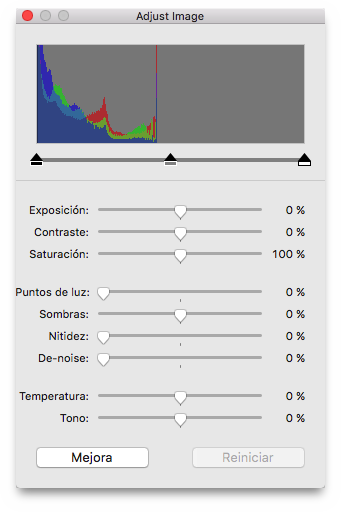
This button resets all image filters.
Haga clic en el símbolo de acción en la esquina inferior izquierda de la Paleta de contenido para acceder a funciones adicionales.
Si la imágen el el cuadro seleccionado contiene información transparente, puede crear un contorno usando esta función. Puede usar el contorno para recortar la imágen, ara ajustar el texto o para cualquier otro propósito de diseño. Cuando selecciona esta función, la siguiente ventana se abre:
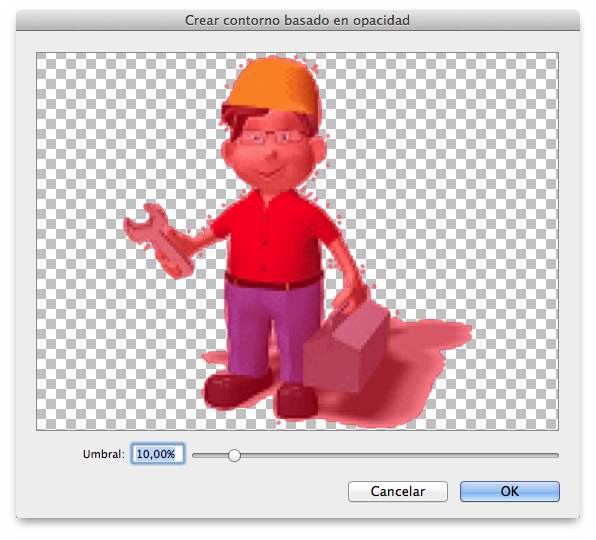
El área de color rojo que se muestra en la vista previa, está sobre el umbral que puede ser fijado en la parte inferior de la ventana. Un umbral de 0 crea un contorno que sólo recorta las partes blancas. Un umbral de 100% no crea ningún contorno.

Cuando ve el símbolo pequeño de color rojo en la Paleta de contenido, esto es señal de que la imágen en el cuadro no está escalada a sus proporciones originales. Con un clic en el símbolo puede ajustar la imágen en proporción al tamaño del cuadro. La imágen será centrada en el cuadro.