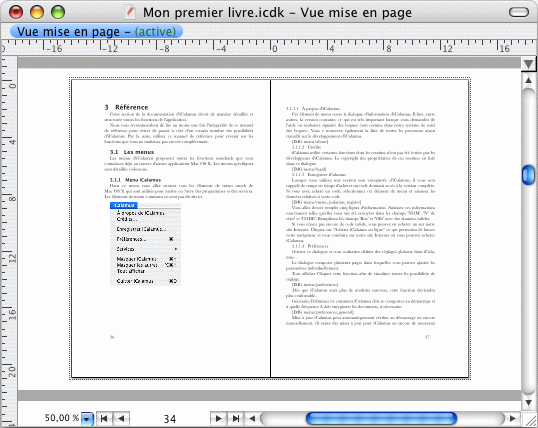iCalamus > Prise en main > Réaliser un livre > Terminer le document
Index
iCalamus > Prise en main > Réaliser un livre > Terminer le document
Index
Il importe peu que votre livre contienne ou non des pages d'introduction, il est naturel de compter les pages de couverture 1 + 2 lors de la numérotation des pages du livre et donc de ce fait de commencer, au plus tôt, la numérotation du contenu du livre à la page 3.
Veuillez procéder de la sorte. – Pardon ? Vous ne savez pas
comment faire ? et bien vous devez continuer à vous familiariser avec
l'inspecteur Page. Vous trouverez, dans son menu Action l'élément
Éditer la numérotation des pages
. La sélection de cet
élément de menu permet d'afficher le dialogue suivant :
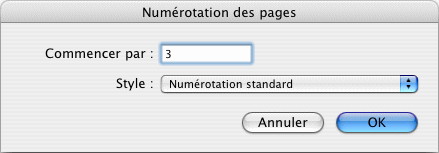
Veuillez y indiquer comme valeur de départ la valeur 3
.
Prêt. Mais vous ne verrez rien se produire. Les symboles
représentant les pages dans l'inspecteur Page ont toujours la même
numérotation physique (et cela pour de bonnes raisons).
Afin de créer automatiquement des numéros de page et les rendre visibles, changeons de vue. Oui, j’ai bien parlé de vue. Vous avez jusqu'à présent édité le document en vue Mise en page. Repérez le petit triangle gris foncé situé dans la bordure supérieure droite du cadre de la fenêtre de votre document, juste au-dessus du curseur de déplacement vertical. Il est représenté pointe vers le bas. Cliquez-le. Un menu s'affiche présentant la liste des différentes vues sélectionnables.
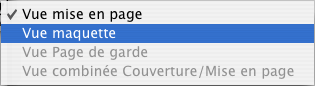
Sélectionnez la vue Maquette. La fenêtre du document n'affiche
désormais plus le contenu du livre, mais une page maquette vide dont
le nom est Maquette par défaut
. (N'hésitez pas à renommer
cette vue avec un nom plus approprié par la suite.)
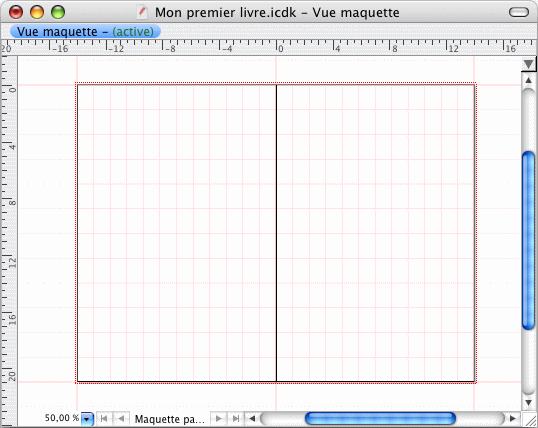
La grille du document est également visualisée sur cette vue. Créez maintenant deux nouveaux blocs Texte qui seront exactement placés sous la zone de saisie de votre document.
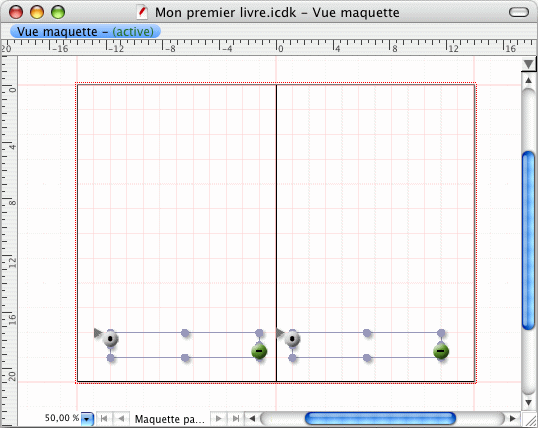
Veuillez créer de nouvelles règles dans l'inspecteur Règle, en utilisant les mêmes paramètres que ceux affichés dans les images suivantes. Affectez respectivement ces règles aux deux blocs Texte.
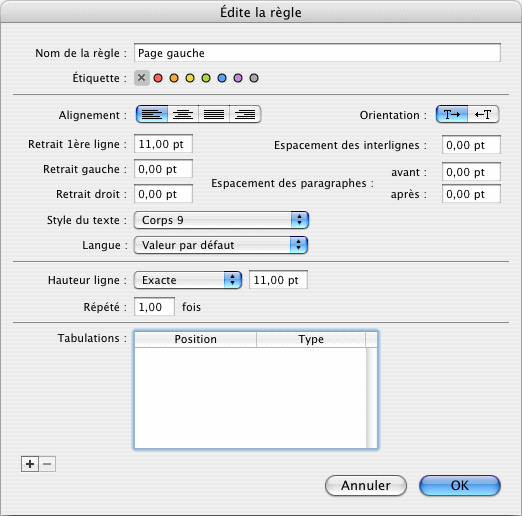
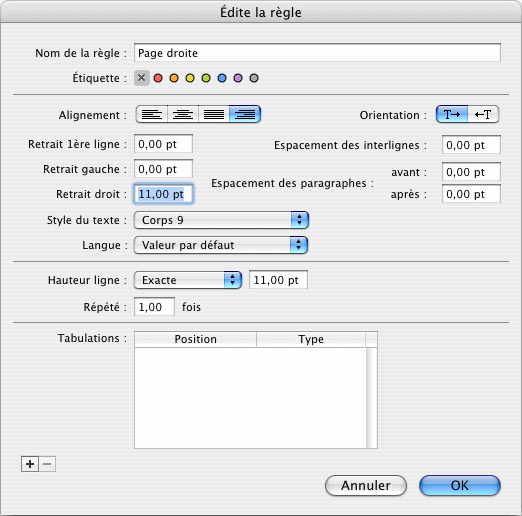
Remarque : Vous pouvez facilement affecter une règle à un bloc Texte vide en double-cliquant le bloc Texte. Lorsque la règle est affichée au-dessus du bloc, cliquez sur son nom. Un menu va s'afficher à partir duquel vous pourrez sélectionner la règle souhaitée.
Veuillez saisir une ligne vide dans le bloc Texte de gauche (en
pressant [Retour chariot] une fois) puis sélectionnez l'élément de
menu Insérer un numéro de page
dans le menu contextuel du
bloc Texte Insérer un champ texte prédéfini
. Répétez ces
étapes avec le bloc de droite.
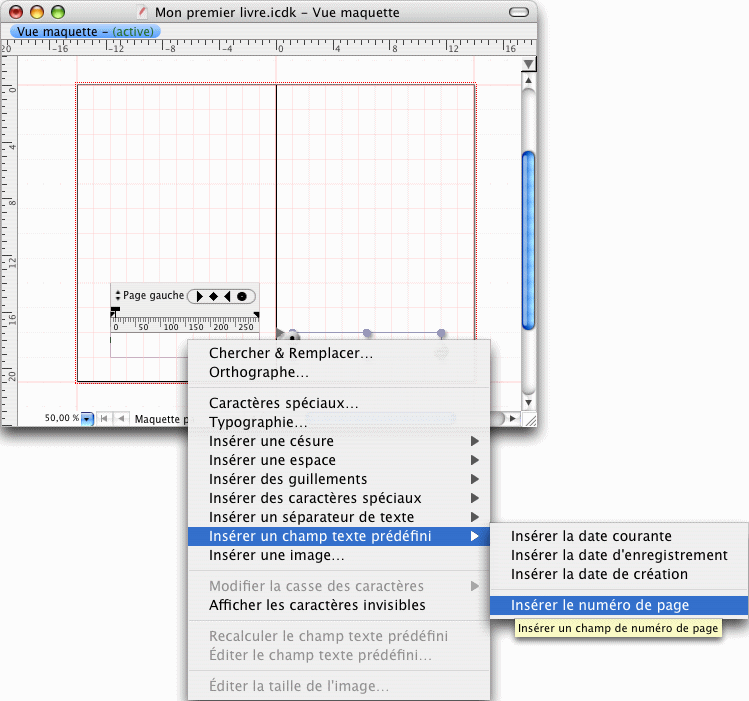
Une fois ces étapes réalisées les deux blocs texte ressembleront à celà :
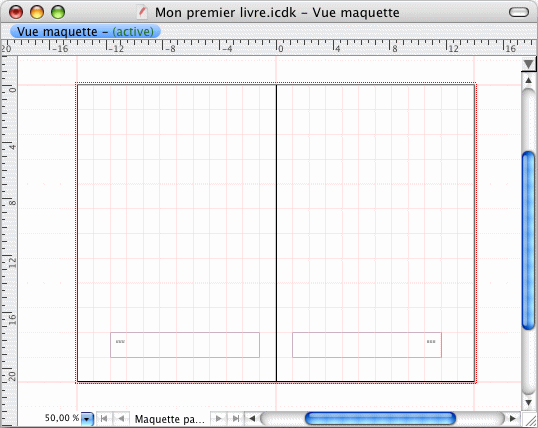
Regardons un peu plus en détail à ce que vous avez fait ici.
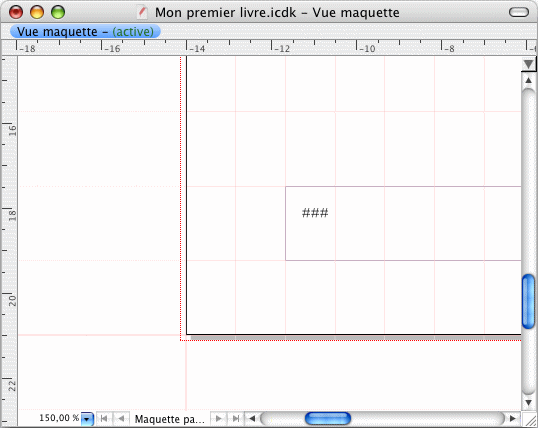
Le conteneur de texte ###
y est affiché. Surprise ? Si
vous vous attendiez à voir un numéro de page, comme la valeur 3,
alors nous devons vous parler des champs texte. Un champ texte est un
conteneur réservé pour un autre texte. Lorsque vous insérez un
champ texte dédié aux numéros de page dans un bloc texte, ce champ
texte ne sera pas remplacé par un vrai numéro de page dans les pages
en mode Maquette, mais uniquement dans les pages en mode Mise en page.
Vous allez bientôt voir comment cela va s'appliquer.
Veuillez afficher à nouveau la vue Mise en page.
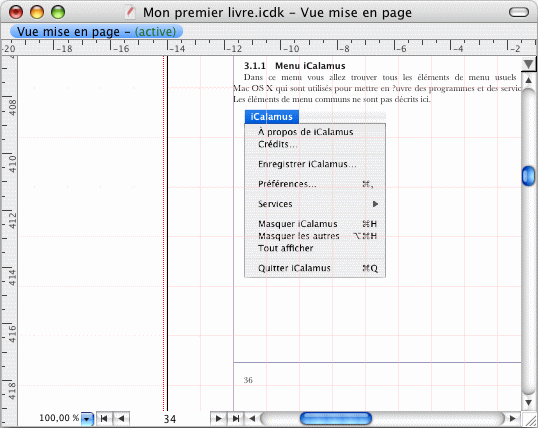
Surprise ! Toutes les pages de votre livre affichent désormais le bon numéro de page à la bonne place. Veuillez noter le numéro de la page 36 qui correspond à la véritable page 34 de l'image précédente. C'est parfait, n'est-ce pas ? (C'est vous qui avez défini, il y a peu, à partir de l'inspecteur Page en indiquant que la numérotation des pages devait commencer à 3.)
Si vous rendez maintenant la grille du document invisible ainsi que le contour des blocs (dans le menu Affichage), le livre va s'afficher comme s'il avait déjà été imprimé.