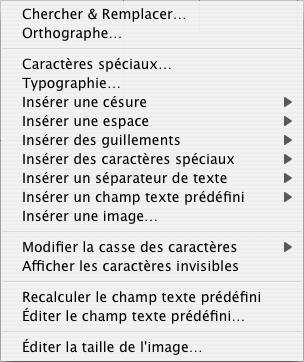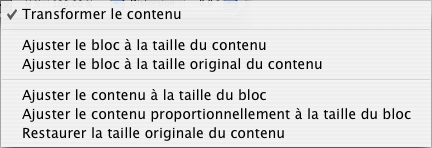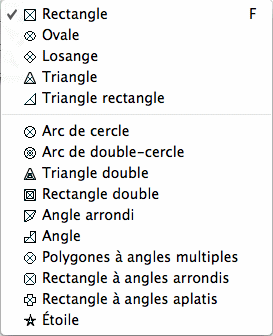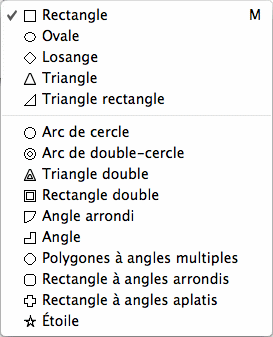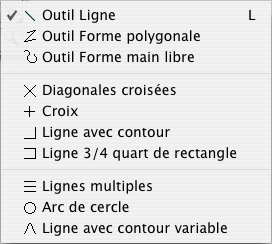Éditer le contenu
Un document est constitué d'un contenu, c'est évident. Presque
toutes les imprimantes sont capables d'imprimer une page vierge sans
sourciller, mais c'est tout de même mieux avec du contenu, n'est-ce
pas ? Dans le chapitre précédent nous avons appris comment importer
du contenu dans un document. Vous devez maintenant vous familiariser
avec l'édition du contenu. Nous allons en discuter en nous basant sur
les différents outils de Création.
- Texts
-

Si vous souhaitez modifier le contenu d'un texte, vous devez ouvrir le
bloc Texte. Double-cliquez sur le bloc et c'est fait. Vous verrez
alors s'afficher la règle en gris au-dessus du bloc (vous vous
rappelez ?). De plus, votre double-clic a réalisé la permutation de
votre outil courant sur l'outil Texte – et vous voyez le curseur
d'insertion clignoter dans le texte. Utilisez le curseur de la souris
et placez le curseur d'insertion à un autre endroit si vous le
souhaitez. Vous pouvez alors saisir, supprimer ou corriger votre
texte.
Vous pouvez insérer des caractères spéciaux comme dans d'autres
programmes en utilisant la palette de Caractères spéciaux proposée
par le Système. Vous la trouverez tout en bas du menu Édition.
Par un [Ctrl]-clic, vous pouvez afficher un menu contextuel d'édition
de texte.
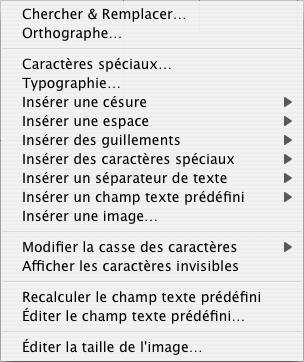
Vous y trouverez encore plus de fonctions pour modifier le texte,
insérer des caractères spéciaux, des champs texte prédéfinis et
même insérer des images dans le texte. Essayez toutes ces fonctions
lorsque vous aurez un instant. Elles sont toutes décrites dans les
chapitres du manuel de référence.
Pour une édition plus poussée du texte lui-même et du style, un
certain nombre d'inspecteurs sont disponibles qui ne seront que
mentionnés ici. Certaines de leurs fonctions sont très puissantes et
il serait trop long d'en faire une description détaillée ici. Comme
vous le savez déjà, reportez-vous aux chapitres du manuel de
référence pour cela ...
En utilisant l'inspecteur Contenu vous pouvez définir si le bloc
Texte doit comporter plusieurs colonnes de texte. Vous pouvez
également y définir la césure et la langue utilisée pour la
césure.
Dans l'inspecteur Couleur vous pouvez définir différentes couleurs
pour les polices, les contours et pour les ombres.
L'aspect de l'ombrage peut être défini dans l'inspecteur Bloc. Vous
y trouverez toutes une série d'options qui vous permettront de jouer
sur l'ombrage. Essayez-les !
Les inspecteurs les plus importants pour le texte sont, bien sûr,
l'inspecteur Texte, l'inspecteur Style et l'inspecteur Règle. Comme
vous le savez, nous ne décrirons pas ici les différentes fonctions
associées !
- Images
-

Imaginez !
– Facilement dit, facilement fait. Vous ne
pouvez pas encore peindre ou dessiner des images dans iCalamus. Cela
reste à développer. Mais vous savez déjà importer une image dans
votre document. Vous avez probablement été surpris de l'apparence de
l'image dans le bloc associé. Peut-être n'en voyez-vous qu'une
simple partie limitée à une zone de 4x4 cm centrée sur l'image
réelle et vous vous demandez où a bien pu passer le reste de
l'image.
Première chose : iCalamus différentie de manière fondamentale le
bloc Image et le contenu de l'image, les deux choses étant totalement
différentes. Le contenu de l'image peut être affiché dans sa taille
originale par exemple, alors que le bloc Image peut être beaucoup
plus grand ou plus petit. (Dans votre cas c'est certainement la
dernière option qui doit être vraie.)
Par un [Ctrl]-clic, vous ouvrez le menu contextuel associé au bloc
Image. Ajuster
est ici l'élément de menu le plus important,
car il propose les fonctions nécessaires pour l'ajustement du contenu
de l'image à la taille du bloc ou encore l'ajustement de la taille du
bloc au contenu de l'image ou les deux à la fois.

Mais que faire si vous ne souhaitez voir qu'une partie de l'image
plutôt que toute l'image ? C'est votre choix. Vous pouvez, d'une
part, ouvrir le bloc (comme vous le savez déjà, il suffit de choisir
l'outil Sélection, puis cliquez sur le petit triangle situé dans la
partie supérieure gauche du bloc afin de le faire pointer vers le bas
– ou double-cliquez simplement le bloc Image) puis déplacez le
contenu de l'image avec la souris, jusqu'à ce que la partie
souhaitée soit visible dans le bloc. Fermez ensuite le bloc, c'est
terminé.
D'autre part, vous pouvez déplacer le bloc tout en conservant le
contenu de l'image à sa position originale. Pour cela, saisissez le
bloc avec le curseur de la souris et déplacez-le. Quoi ? Sur votre
écran le contenu de l'image se déplace aussi !? Oh, pardon ! J'ai
oublié d'indiquer un point important. Dans l'inspecteur Orientation,
vous trouvez (comme dans la plupart des inspecteurs) un petit bouton
comportant une roue dentée. (Ces boutons sont appelés des Menu
Action
dans le jargon Apple.) Lorsque vous cliquez ce bouton avec
la souris, vous allez afficher un menu, dans notre cas il s'agit du
Menu Action offrant des possibilités avancées à l'inspecteur
Orientation. Vous allez y retrouver des fonctions que vous avez déjà
vues par ailleurs, mais l'une d'elles, la première, va nous
intéresser tout particulièrement.
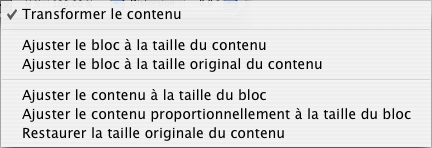
Le premier élément de cette liste est très pratique lorsque vous
souhaitez déplacer un bloc mais pas son contenu. Comme le contenu de
l'image se déplaçait en même temps que le bloc sur votre
ordinateur, l'élément Transformer le contenu
doit être
coché. Retirez la coche en sélectionnant cet élément de menu. Si
vous déplacez le bloc, le contenu de l'image reste maintenant à sa
place.
Mais en fait, tout cela ne fonctionne pas uniquement pour les blocs
Images, mais cela fonctionne aussi avec tous les autres types de bloc
(à l'exception des bloc Texte).
Vous savez maintenant comment ajuster des images à la bonne taille
dans un bloc et comment sélectionner une zone particulière. Dans
l'inspecteur Orientation vous trouverez beaucoup plus de possibilités
pour tourner et déformer
le bloc ou le contenu. Essayez et
appliquez une rotation vers la gauche à l'image, puis effectuez une
rotation vers la droite du bloc lui-même, en effectuant ensuite une
distorsion de 20° et un miroir horizontal. (Ne me demandez pas
surtout pas pourquoi faire ...)
Dans l'inspecteur Contenu, vous pouvez modifier la présentation du
contenu de l'image. Vous pouvez y réduire en temps réel l'opacité
de 100% à 0%. Vous pouvez également y réaliser la fusion du bloc
Image avec d'autres blocs qui peuvent se trouver sous le bloc Image.
Il est intéressant de jouer avec les modes de fusion proposées par
iCalamus. Essayez-les !
Dans le Menu Action de l'inspecteur Contenu vous trouvez la fonction
Créer un contour basé sur l'opacité
. Utilisez-la pour
ajouter un masque à votre image qui pourra être ensuite utilisé
comme forme de détourage en un seul clic. Cette fonction dépend du
type de l'image.
Les autres inspecteurs offrent de nombreuses autres possibilités pour
modifier le bloc image. L'inspecteur Bloc permet d'ajouter une autre
forme, une autre bordure ou une ombre au bloc. Si vous sélectionnez
une forme distincte comme contour, vous pouvez l'utiliser directement
comme une forme de détourage afin de faire apparaître la photo de
votre chère grand-mère dans un joli ovale ou encore mettre en
évidence le nouveau super produit de votre société dans une étoile
rayonnante à 50 branches. Si, dans l'inspecteur Bloc, vous avez
attribué une ombre ou un contour au bloc Image, vous pourrez définir
leur couleur à partir de l'inspecteur Couleur.
- Containers
-

Avec iCalamus, vous pouvez facilement créer des blocs Conteneur vides
à des fins diverses.
Un conteneur permet de définir une zone de mise en page qui n'a pas
encore été créées ou conçues (c'est une réservation faite dans
le document). Servez-vous du cadre de la forme d'un bloc conteneur
comme d'un guide (si vous avez activé la visibilité du cadre de la
forme). Une croix, tracée en diagonale à l'intérieur du cadre,
indique également que le bloc est vide. (La croix tracée en
diagonale indique également le mode transparent dans la liste des
couleurs.)
Si vous souhaitez détourer ou masquer une image avec une forme,
iCalamus offre plusieurs possibilités pour y parvenir. Le moyen plus
simple et le plus rapide consiste à utiliser l'une des formes
disponible, placez-y une image et vous avez créé une image masquée.
Vous pouvez par la suite convertir des blocs conteneur en blocs
standards en leurs attribuant un nouveau contenu.
Voici une liste de formes de conteneur, qui est identique à celle qui
est disponible pour les formes standards.
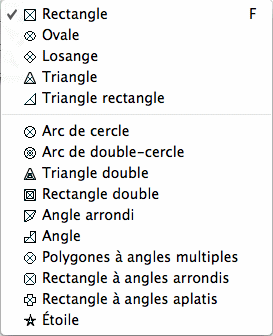
Les formes simples
sont regroupées dans la première partie de
la liste de formes. Les formes dynamiques
sont regroupées par
ordre de complexité dans le dernier groupe. Le paramétrage des
formes dynamiques est réalisé à partir de l'inspecteur Contenu.
- Shapes
-

Utilisez cet outil pour créer des blocs forme. iCalamus dispose de
plusieurs formes , allant de simples rectangles aux étoiles.
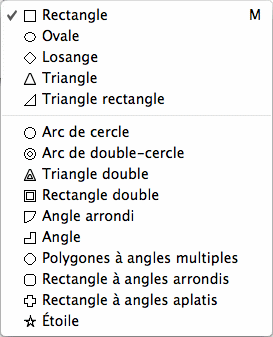
Sélectionnez la forme à utiliser en cliquant sur l'icône de l'outil
Forme dans la palette d'outils. Maintenez le bouton de la souris
pressée jusqu'à ce qu'apparaisse le menu local de sélection des
formes. Créez ensuite un nouveau bloc en cliquant tout en maintenant
le bouton de la souris enfoncé et en déplaçant le curseur dans le
document. Si vous pressez [Esc] avant de relâcher le bouton de la
souris la forme en cours d'affichage est immédiatement supprimée.
En utilisation courante cet outil sera probablement sollicité très
souvent, c'est pourquoi nous l'avons placé dans la colonne de droite
de la palette d'outil afin de réduire les trajets de la souris entre
la palette et la zone de travail.
Les formes simples
sont regroupées dans la première partie de
la liste de formes. Les formes dynamiques
sont regroupées par
ordre de complexité dans le dernier groupe. Le paramétrage des
formes dynamiques est réalisé à partir de l'inspecteur Contenu.
- Lines
-

Utilisez cet outil pour créer un bloc Ligne. iCalamus comporte trois
outils Ligne et plusieurs types de lignes prédéfinies, comme des
lignes simples, multiples, des arcs et des croix.
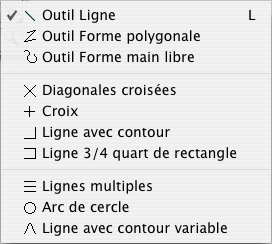
Sélectionnez le type de ligne en cliquant sur l'icône de l'outil
Ligne dans la palette d'outils. Maintenez le bouton de la souris
pressée jusqu'à ce qu'apparaisse le menu local de sélection des
lignes. Créez ensuite un nouveau bloc en cliquant tout en maintenant
le bouton de la souris enfoncé et en déplaçant le curseur dans le
document. Si vous pressez [Esc] avant de relâcher le bouton de la
souris la ligne en cours d'affichage est immédiatement supprimée.
- Outil Ligne
-
Utilisez cet outil si vous souhaitez dessiner rapidement des
lignes simples. Lorsque vous relâchez le bouton de la souris, un bloc
Ligne est créée et qui peut être édité comme tous les autres
blocs. Si vous pressez [Esc] avant de relâcher le bouton de la souris
la ligne en cours d'affichage est immédiatement supprimée.
Conseil : Pressez [Shift] afin de pouvoir tracer des lignes
droites avec des angles prédéfinis de 0, 45 ou 90 degrés (etc.).
- Outil Forme polygonale
-
Utilisez cet outil pour tracer successivement plusieurs
segments de droites. Cliquez successivement les endroits devant être
reliés par des droites, à chaque clic un nouveau segment est tracé
entre le dernier et le nouveau point cliqué. Si vous maintenez le
bouton de la souris enfoncé lorsque vous déplacez le curseur depuis
le dernier point cliqué vers le point suivant, une courbe sera
tracée au lieu d'un segment de droite. Un double-clic permet de
terminer le tracer de la ligne polygonale.
- Outil Forme main libre
-
L'outil Forme main libre permet de dessiner des formes de
manière totalement libre. Dessinez la forme en déplaçant la souris
comme vous le souhaitez. Dès que vous relâchez le bouton de la
souris, le dessin va être vectorisé et lissé.
- Lignes simples
-
Les lignes définies dans le groupe suivant sont prédéfinies.
Après sélection la ligne sera tracée dans un bloc sous la forme :
de diagonales croisées, d'une croix, d'une ligne angulaire ou d'une
ligne 3/4 de rectangle.
- Lignes dynamiques
-
Les lignes du dernier groupe sont également appelées lignes
dynamiques. Après avoir créé un bloc avec la ligne sélectionnée,
vous pouvez modifier ses paramètres à l'aide de l'inspecteur
Contenu, comme par exemple le nombre de lignes à tracer en mode
Lignes multiples (dans le cas du tracé d'une portée musicale par
exemple) ou encore l'angle d'ouverture d'une ligne angulaire variable.
- Vectors
-


Utilisez cet outil pour éditer des objets et des tracés vectoriels,
pour ajouter et supprimer des points de contrainte vectoriels,
modifier le type de tracé vectoriel et créer de nouveaux tracés
vectoriel.
- Outil Tracé vectoriel
-
Utilisez cet outil pour réaliser des tracés vectoriels.
Cliquez un point quelconque dans le document pour y débuter le
tracé. Cliquez ensuite une nouvelle position. Une ligne vectorielle
va être tracée entre le point de départ et le point d'arrivée. Si
vous déplacez la souris tout en maintenant son bouton pressé, une
courbe de bézier est créée entre le point de départ et d'arrivée.
Vous pourrez l'ajuster tant que vous maintenez le bouton de la souris
pressé. Poursuivez ces actions jusqu'à ce que vous ayez placé tous
vos points. Vous pouvez suspendre votre saisie et la rependre à tout
moment, le nouveau point saisi sera toujours lié au dernier point
saisi. Si vous souhaitez déplacer un point ou des points de la courbe
de bézier vous devez activer l'outil Sélection.
- Ajouter un point de contrainte
-
En cliquant sur le tracé vectoriel avec cet outil, un nouveau
point de contrainte va être inséré à la position cliquée.
- Supprimer un point de contrainte
-
Si vous souhaitez supprimer un point de contrainte du tracé
vectoriel, sélectionnez cet outil et cliquez le point de votre choix
qui sera immédiatement supprimé.
- Convertir le point de contrainte
-
Si vous cliquez une courbe de bézier avec cet outil, celle-ci
sera convertie en une ligne vectorielle. Si vous cliquez sur une ligne
vectorielle, celle-ci sera convertie en courbe de bézier avec pour
référence la précédente ligne par défaut. Vous pouvez ensuite
déplacer les points de contrainte afin de formater la courbe à vos
besoins.
Copyright © invers Software & DSD.net (Retour)
Dernière mise à jour le 13 juin 2015
 iCalamus > Prise en main > Premiers pas
Index
iCalamus > Prise en main > Premiers pas
Index