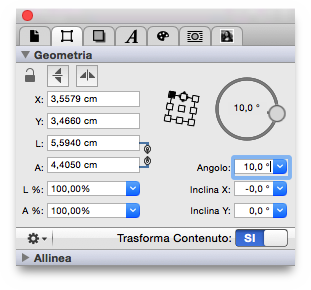iCalamus 2 > Quick start > Primi Passi
Indice
iCalamus 2 > Quick start > Primi Passi
Indice
Come abbiamo già detto, iCalamus è un programma di composizione riquadri-orientato. Detto questo: tutti i contenuti che volete utilizzare in un documento devono essere inseriti in riquadrii. Questi riquadri devono essere creati. Qualche volta questo è fatto automaticamente, ma il più delle volte voi dovrete crearle. iCalamus non può ipotizzare dove volete posizionare un riquadro.
Se volete creare un riquadro, dovrete prima selezionare uno Strumento di creazione riquadro dalla palette degli Strumenti.
La pallete degli Strumenti è quella piccola finestra con il
titolo in blu iCalamus
che è posizionata da qualche parte
nella sinistra dello schermo quando viene avviato il programma, ma
può essere riposizionata in ogni posizione dello schermo come vi
sarà più comoda ed accessibile.
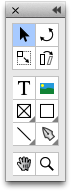
Se date un'occhiata da vicino a questa palette Strumenti, riconoscerete che i bottoni delle funzioni, sono organizzati in tre gruppi. Il secondo gruppo contiene gli Strumenti per la creazione dei riquadri.

I simboli di questi sei Strumenti di creazione sono facilmente riconoscibili ed utilizzabili.

Utilizzate lo Strumento di Testo per creare riquadri testo. (Ci avreste scommesso, giusto?)

Lo Strumento Immagine alla sua destra crea riquadri per immagini (oltre ad iniziare automaticamente aprendo il dialogo l'importazione di immagini).
I quattro Strumenti seguenti sono: Strumento Contenitore
,
"Strumento Forma,
Strumento Linea e
Strumento
Vettoriale. Questi quattro hanno in comune un piccolo triangolo
nero nel basso della loro icona. Questo significa che ci sono più
strumenti disponibili per ognuno di essi. Quando fate click su uno di
questi e mantenete premuto il tasto del mouse, apparirà un menù con
più scelte di Strumenti.
Ora che avete fatto sconoscenza con gli Strumenti di creazione potete decidere quale tipo di riquadro creare per prima. Questa procedura è sempre la stessa, indipendentemente dallo Strumento di creazione che sceglierete.
Il vostro primo riquadro in un documento di iCalamus è fatto. Congratulazioni!
Sulla base dello Strumento che avete utilizzato, vedrete un righello grigio con molti bottoni sulla parte superiore del riquadro (riquadro testo) o il OS X si aprirà un dialogo per la selezione del file immagine da importare. Nei riquadri contenitore, vedrete una X grigia all'interno del riquadro, che evidenzia che questo riquadro è vuoto. Nei riquadri forma vedrete la forma selezionata, che è un rettangolo nero per default. Nel riquadro linea vedrete – sorpresa! – una linea.
Se avete scelto lo Strumento Percorso Vettoriale, vi chiederete quale sarà il risultato. Vedrete un riquadro con una linea curvata e, continuando a cliccare nel documento, questa linea si allunga. Che cosa è successo? Lo Strumento Percorso Vettoriale ha creato un nuovo riquadro e l'ha aperto allo stesso tempo. Così, continuando a cliccare, potete moficiare il contenuto del riquadro vettoriale.
Un riquadro aperto mostra un triangolo grigio scuro nell'angolo
superiore sinistro che punta in basso. Se volete chiudere questo
riquadro, fate click una volta su questo triangolo. Ora dovrebbe
puntare a destra. (In alternativa, troverete entrambi i comandi
Apri e
Chiudi nel menù Oggetti che fammo le stesse
operazioni.)
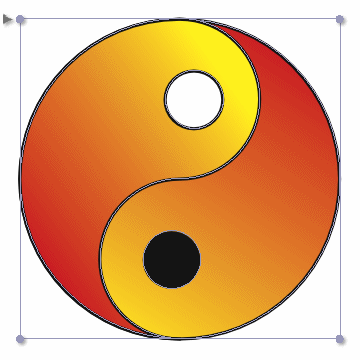
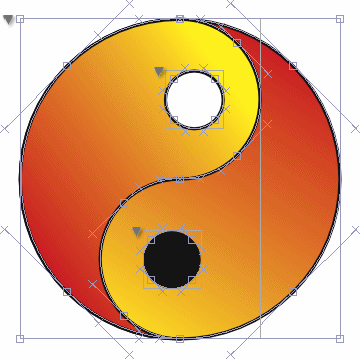
Un riquadro testo non mostra questo triangolo, ma il righello testo sopra il riquadro.
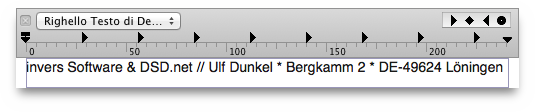
Ora, Cosa vi ho detto! – Con più provate a creare riquadri, più riquadri saranno presenti nel vostro documento. Se volete spostare riquadri in un'altra posizione, o ridimensionarli, dovete prima cambiare Strumento!
Per adesso, avete fatto conoscenza con gli Strumenti di Creazione. Ma questi possono essere usati solo per creare nuovi riquadri. Se volete selezionare, spostare o ridimensionare riquadri, dovete usare lo Strumento di Selezione che si trova nella parte alta a sinistra della Pallette Strumenti. Esattamente – è quella con il simbolo freccia.

Usando lo Strumento Selezione, potete aprire e chiudere riquadri facendo click sul piccolo triangolo nell'angolo superiore sinistro del riquadro. Se volete spostare un riquadro, semplicemente click sul riquadro chiuso. Così sarà selezionata e potrete vedere il suo bordo e i punti di grigi di presa sui bordi del riquadro e sugli angoli. Ora potete muoverla semplicemente cliccando e mantenendo premuto il pulsante del mouse. Muovete il puntatore del mouse – il riquadro seguirà i vostri movimenti. La vecchia posizione del riquadro viene ancora mostrata, ma con colori più chiari. Quando rilasciate il pulsante del mouse, il riquadro verrà posizionato nella posizione corrente. Così è stata spostata. Lezione imparata.
Se volete ridimensionare un riquadro, click su uno dei punti di presa che abbiamo menzionato prima. Ora trascinate il punto di presa nella direzione desiderata, mentenendo premuto il pulsante del mouse. Quando muovete i punti di presa dai bordi del riquadro, gli altri bordi rimangono nella loro posizione. Usando i punti presa degli angoli del riquadro, potete cambiare la dimensione del riquadro in due direzioni nello stesso tempo.
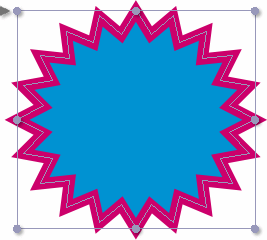
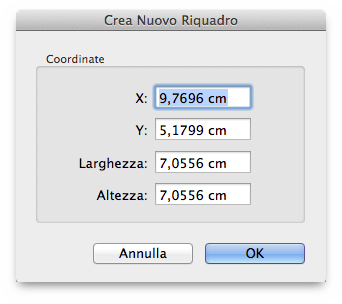
Per spostamenti e ridimensionamenti numerici, usate l'Ispettore Geometria, che non descriviamo quì. Troverete ogni singolo pulsante descritto nel dettaglio nei capitoli interessati del manuale di riferimento.