 iCalamus 2 > Quick start > Primi Passi
Indice
iCalamus 2 > Quick start > Primi Passi
Indice
Quando scrivete o importate testo in un riquadro di testo, inevitabilmente raggiungerete il punto in cui il riquadro di testo è pieno. A questo punto dovrete allargare il riquadro testo o creare un secondo riquadro testo nella quale il testo dal primo riquadro testo dovrebbe scorrere-continuare. Questo scorrimento del testo non avviene automaticamente, perchè iCalamus non può sapere quale riquadro testo volete colegare-concatenare e quale no.
Il concatenamento del testo in iCalamus significa che il testo o un altro contenuto (es. PDF) può scorrere da un riquadro al prossimo riquadro. iCalamus non può sapere automaticamente, da dove e verso dove il contenuto deve scorrere, dunque dovrete creare um concatenamento. Creerete quindi questi collegamenti con il mouse, iCalamus offre anche concatenamenti automatici.
Quando selezionate un riquadro, vedrete il simbolo del concatenamento testo sull'alto del bordo sinistro del riquadro. Usate questi simboli per definire un concatenamento di testo da e verso riqudri. Questo è un esempio con tre riquadri A,B e C non concatenate.
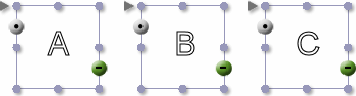
Qui vedete i tre riquadri A, B e C già concatenati.
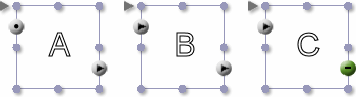
Il punto grigio segnala l'inizio di una linea di concatenamento. La freccia grigia mostra il concatenamento del testo. Il simbolo meno verde alla fine del riquadro C significa che nessun contenuto di testo eccedente è stato ancora inserito. Se il contenuto non avrà sufficente spazio in questi tre riquadri, vedrete un sibolo a croce rosso alla fine del riquadro C, questo indica un contenuto eccedente lo spazio.
Quando fate click su un simbolo di concatenamento sulla sinistra di un bordo riquadro mentre premete [Control], vedrete questo menù contestuale.
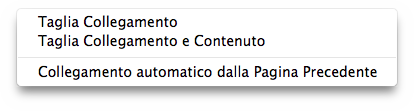
Gli items del menù contestuale non sono sempre disponibili. Gli items del menù contestuale sono quì descritti in dettaglio.
Questo menù è disponibile solo quando il riquadro selezionato B è concatenato con un'altro riquadro A in modo che il contenuto scorra da A verso B. Quando scegliete questo item menù, la linea di concatenamento del testo verrà tagliata-interrotta prima del riquadro selezionato B. Questo significa che il collegamento tra A e B è stato rimosso. Il contenuto non scorre più da A verso B ma viene trattenuto in A. Quindi vedrete un contenuto eccedente in A (sibolo a crece rosso).
Anche questo menù item è disponibile solo quando il riquadro selezionato B è concatenato con un'altro riquadro A in modo che il contenuto scorra da A verso B. Quando scegliete questo menù item, entrambe i concatenamenti e il contenuto verranno tagliati prima del riquadro selezionato B. Questo significa che il concatenamento tra A e B verrà rimosso. In questo caso, il contenuto che era in B prima del taglio è mantenuto in B.
iCalamus offre la creazione di concatenamento automatico. Potete fare in modo che un riquadro su ogni pagina del documento sia concatenata con la pagina precedente del documento e continui automaticamente il flusso del testo. Perciò dovrete selezionare questo menù item. Se un'altro riquadro nella pagina corrente aveva questo comando prima , verrà rimosso.
Quando fate click su un simbolo di concatenamento sul bordo destro del riquadro mentre premete [Control], vedrete il seguente menù contestuale.
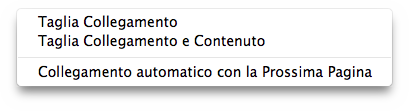
I menù items di questo menù contestuale non saranno sempre disponibili. I menù items sono descritti di seguito in dettaglio.
Questo menù item è disponibile solamente quando il riquadro selezionato B è concatenato con un'altro riquadro C in modo che il contenuto scorra da B verso C. Quando scegliete questo menù item, il concatenamento di testo verrà tagliato dopo il riquadro attualmente selezionato B. Questo significa che il concatenamento-collegamento tra B e C è rimosso. Il contenuto non socrre più da B a C ma viene mantenuto in B. Forse vederete in contenuto eccedente in B (sibolo a crece rosso).
Anche questo menù item è disponibile solamente quando il riquadro selezionato B è concatenato con un'altro riquadro C in modo che il contenuto scorra da B verso C. Quando scegliete questo menù item, entrabe i concatenamenti e il contenuto verranno tagliati dopo il riquadro attualmente selezionato B. Questo significa che il concatenamento-scorrimento tra B e C è rimosso. In questo caso, il contenuto che era in C prima del taglio è mantenuto in C.
iCalamus ooffre la creazione di concatenamento automatico. Potete fare in modo che un riquadro su ogni pagina del documento sia concatenata con la pagina precedente del documento e continui automaticamente il flusso del testo. Perciò dovrete selezionare questo menù item. Se un'altro riquadro nella pagina corrente aveva questo comando prima , verrà rimosso.