 iCalamus > Quick start
Indeks
iCalamus > Quick start
Indeks
[Ten rozdział nie został jeszcze przetłumaczony.]
If you want to create a photo book from the scratch, you might decide to have the page background tinted all black for higher image contrast. But if you don't use one of the Photographerbook templates, you will have to know how to create a consistant black background in your documents. Of course you can choose any other color or motive as page background. When you have tried the following steps yourself, you will be able to handle document backgrounds very easily.
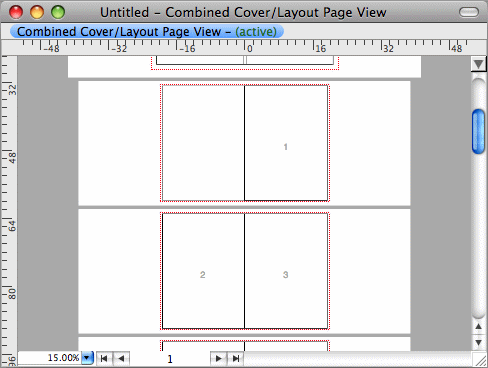
When you have created a new document, it is not a good idea to
create maybe tens or even hundreds of colored background frames on
each single layout page. Rather, you should use the Master Page
View
, which offers to put the same stuff under multiple layout
pages at once. Just click the tiny triangle at the top of the vertical
window slider. In the popup menu which will then appear, select
Master Page View
. The document view will automatically switch
to this view, now showing only two pages.
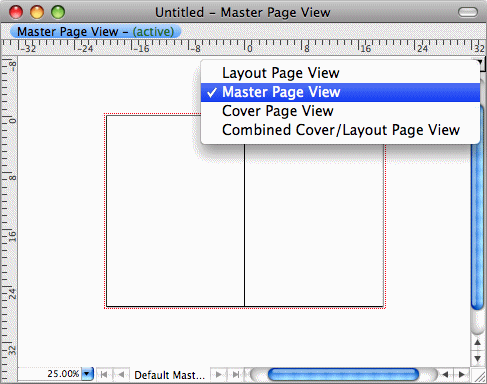
Now select the Rectangle Shape Tool in the tool palette and create a new frame on the left master page. You might want to adjust it in the Geometry inspector so that it overlaps the real page size, as shown by the red border guides.
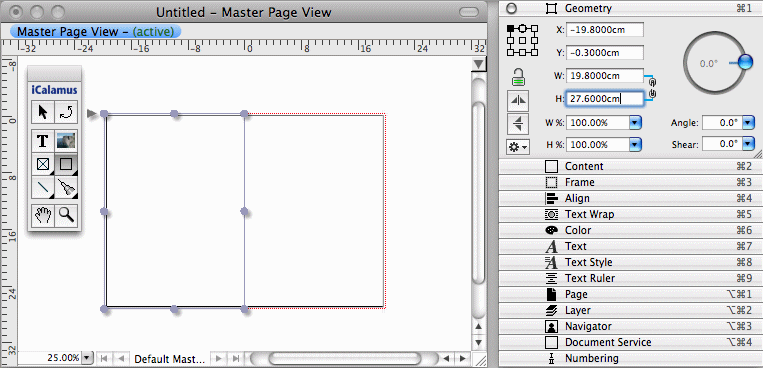
When you're done, open the Color inspector and tint the frame black. Ensure that you have chosen the right buttons in the Color inspector's bottom line to have the shape tinted, not the outline or the shadow.
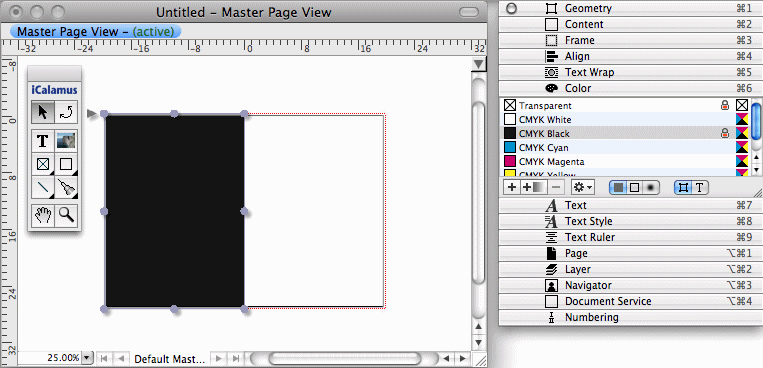
Now you should copy the frame to the right master page. (You could of course just create a single frame which covers both master pages, but this way you can more easily decide to have – for instance – the left pages tinted in 80% gray, or white, or use an image as a background pattern instead.)
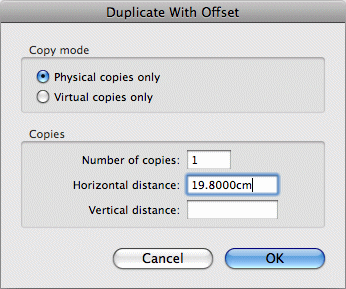
Now you're done with the background and can switch back to the
Layout Page View
. You still know where to switch back, right?
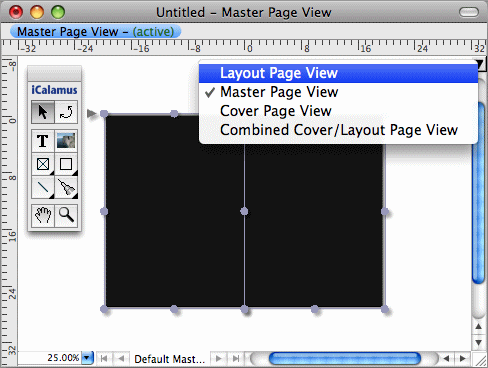
Here is your photo book, with all pages perfectly tinted in black. They await your images which you can now easily place on all existing layout pages. Whenever your add new pages, they will also get the black background, as long as you don't create and assign a new set of master pages to several layout pages.
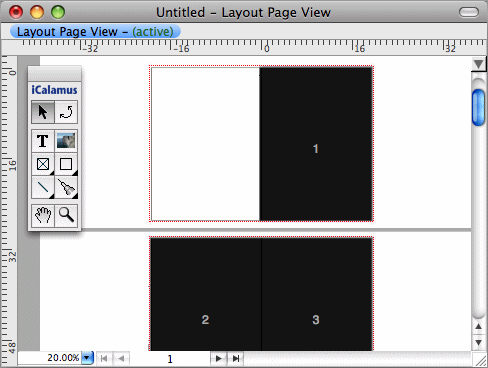
Of course images look pretty on black background. But sometimes they even look jazzier when you add a solid white border to them. You can add the border directly to the image frame. Don't fiddle around with additional frames – it's all there, you have just to switch it on.
Select an image frame and open the Frame inspector's subview
Outline
. Switch the option Rysuj kontur
on. Adjust the
thickness of the outline to say 5 mm. You won't see any outline drawn,
because its color is still predefined to transparent, as for each
image frame you create.
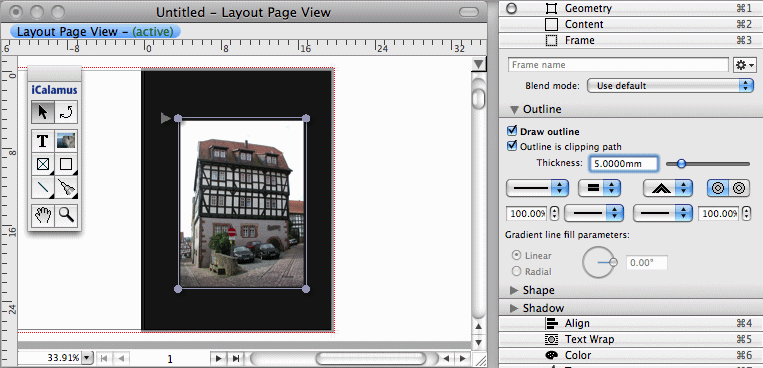
Guess what? Right! You have to use the Color inspector and set the outline color to white. That's all.
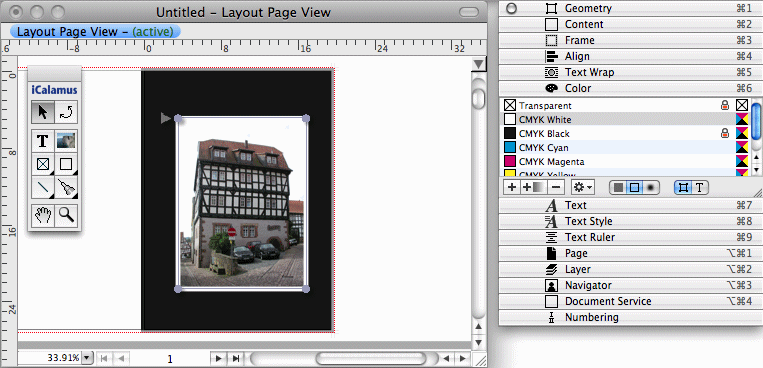
Now you can try other frame attribute features like rounded outline corners, outline shadows (nice on light backgrounds), rotate images, etc. It's all there – just switch it on.