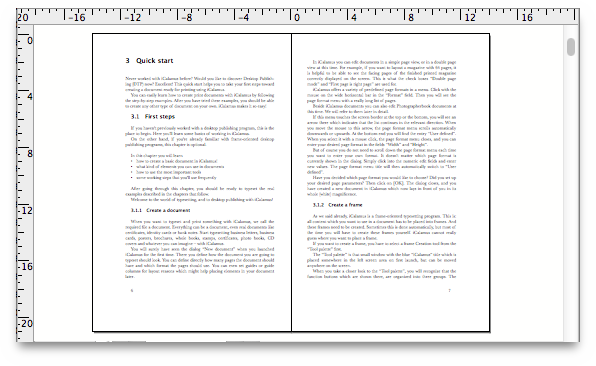iCalamus 2 > Quick start > Book > Document finishing
Index
iCalamus 2 > Quick start > Book > Document finishing
Index
It doesn't matter if your book content has introduction pages or not, it is normal to also count the cover pages 1 + 2 when numbering the book content pages. Therefore the book content starts with page number 3 at the earliest.
Please do so. – What? You don't know how? Well, you should
become familiar with the Page inspector
by and by. You will
find the menu item Edit Page Numbering
in the action menu of
the Page inspector
. One click and you will see the following
dialog:
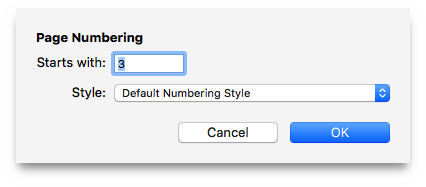
Please set the Starts with
value to 3
. Done that?
But you will not see any effect from it. The page symbols in the
Page inspector
still show the physical page numbers (and for
good reason).
To create page numbers automatically and make them visible, let's switch our view. Yes, that's right, the view. You have edited the document in layout page view until now.
Just click the tiny menu button in the upper left corner of the
document window. Choose the Master Page View
.
The document window will then no longer show the book content, but
an empty master page named Default master page
. (Feel free to
rename it to something like Pagination
or similar later.)
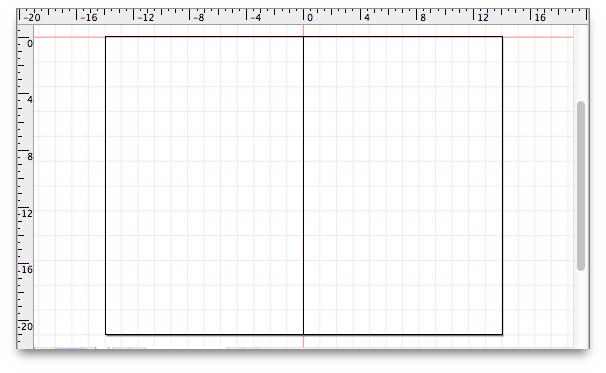
The document grid is visible here also. Create two new text frames and place them exactly one grid row below the type area of your book.
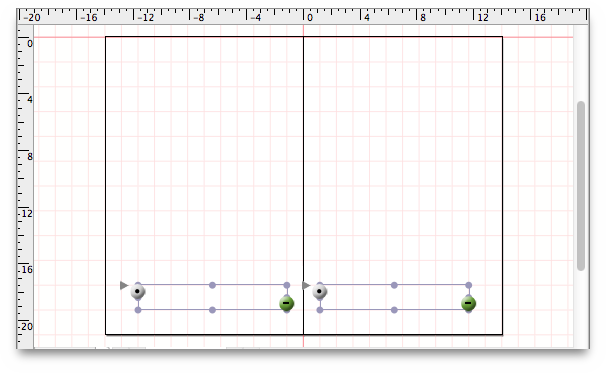
Now create new text rulers in the Text Ruler inspector
,
using the same parameters as shown in the following pictures. Assign
these rulers appropriately to the two text frames.
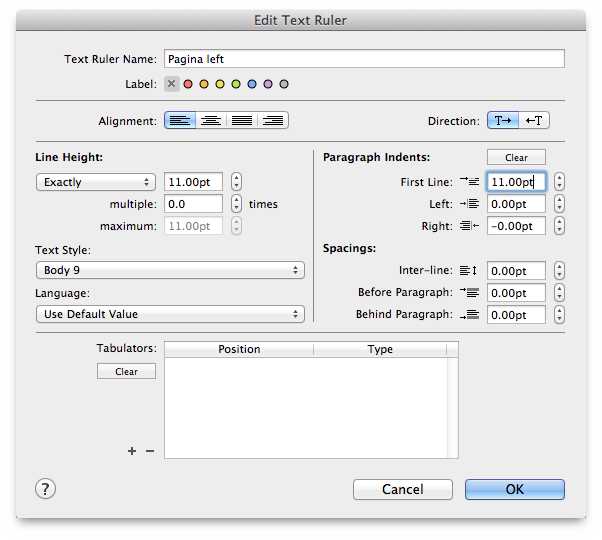
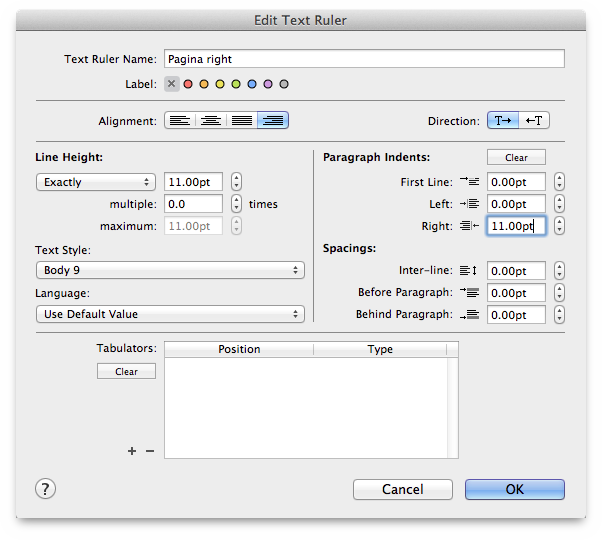
Please enter an empty line in the left text frame (press [Return]
once), and then insert the text field Page Number
. To do this,
you have to [Control]-click into the text frame, and choose the sub
menu item Insert Page Number
from Insert Text Field
in
the context menu. Repeat these steps for the right text frame.

After that, the two text frames should look like this:
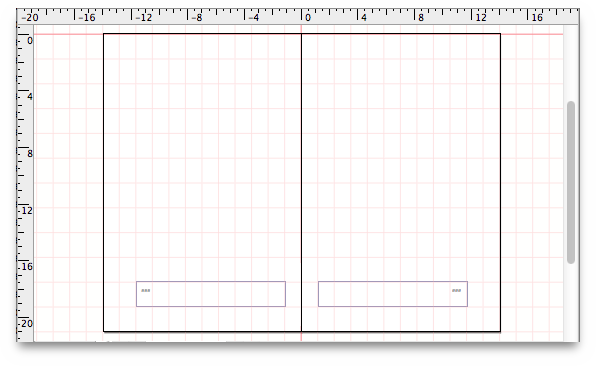
Just take a closer look at what you have done here:
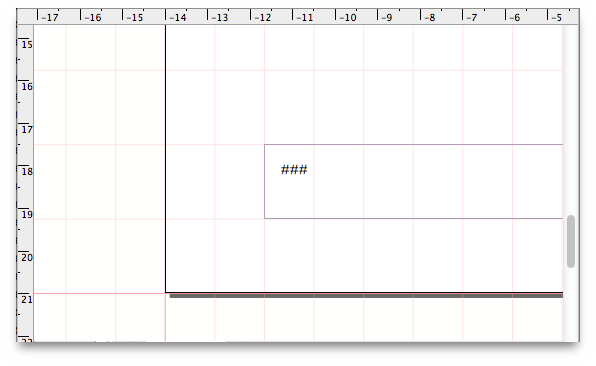
You will see the placeholder text ###
. Surprised? If you
expected to see a page number now, say number 3, we will just have to
talk about text fields. A text field is a placeholder for other text.
When you insert a text field for page numbers in a text frame, this
text field will not be replaced by the real page number in master
pages, but only in layout pages. You will soon see how this works.
Please switch your document view back to layout page view now.
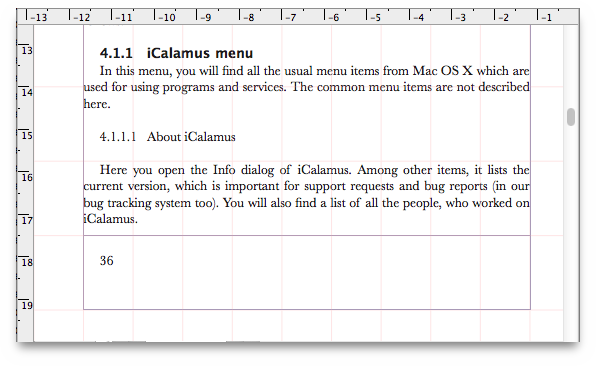
Surprise! All layout pages of your book will now show the correct page numbers in the correct positions. Notice the shown page number 36 and the real page number 34 in the previous picture. It's perfect, isn't it? (It was you who defined a short while ago in the Page inspector that the page numbering should start with 3.)
If you switch the frame guides and document grid invisible now (in
the View menu
), the book almost looks like it is printed,
doesn't it?