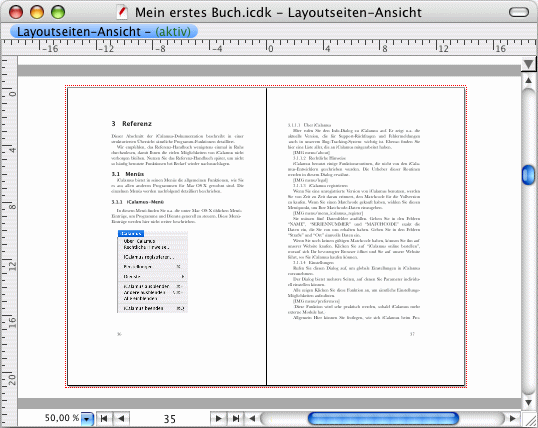iCalamus > Rychlý kurz > Kniha > Dokument-Finishing
Rejstřík
iCalamus > Rychlý kurz > Kniha > Dokument-Finishing
Rejstřík
[Tato čàst ještě nebyla přeložena.]
Unabhängig davon, ob Ihr Buchinhalt Vorschaltseiten bekommt oder nicht, hat es sich eingebürgert, die Umschlagseiten 1 + 2 beim Nummerieren der Buchinhaltseiten mitzuzählen a somit den Buchinhalt frühestens bei Seitennummer 3 beginnen zu lassen.
Stellen Sie das bitte ein. – Wie? Sie wissen nicht, wie? Na,
jetzt sollten Sie aber allmählich mit dem Seite-Inspektor vertraut
sein. Im Aktion-Menü des Seite-Inspektors finden Sie den Menüpunkt
Seitennummerierung bearbeiten
. Ein Klick, a Sie sehen den
folgenden Dialog:
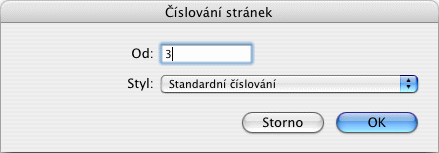
Stellen Sie dort bitte die Startziffer 3
ein. Fertig. Aber
sehen können Sie davon noch nichts. Die Seiten-Symbole im
Seite-Inspektor behalten die physikalischen Seitennummern (und das aus
gutem Grund).
Um die Seitennummern automatisch erzeugen zu lassen a sichtbar zu machen, wechseln wir jetzt die Ansicht. Ja genau, die Ansicht. Bisher haben Sie das Dokument in der Layoutseiten-Ansicht bearbeitet. Klicken Sie bitte einmal am rechten Rand des Dokumentfensters oberhalb des senkrechten Sliders auf das dunkelgraue, nach unten zeigende Dreieck. Dann sehen Sie ein Menü, in dem Sie verschiedene Ansichten des Dokuments auswählen können.

Wählen Sie die Stammseiten-Ansicht aus. Anschließend zeigt Ihr
Dokumentfenster nicht mehr den Buchinhalt, sondern eine leere
Stammseite namens Standard-Stammseite
. (Es steht Ihnen frei,
sie später in Paginierung
oder so ähnlich umzubenennen.)
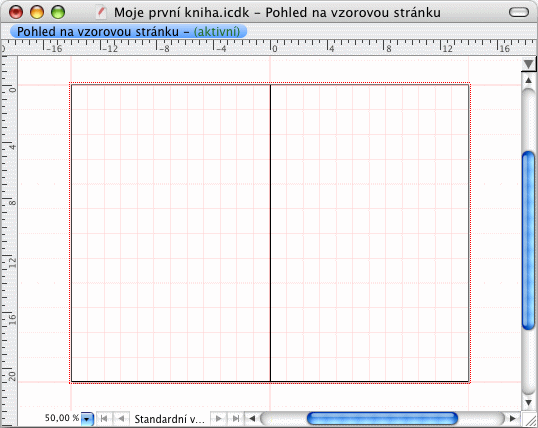
Das Dokument-Hilfsraster ist hier ebenfalls sichtbar. Ziehen Sie nun zwei neue Textrahmen auf, sodass sie genau eine Rasterzeile unter dem Satzspiegel Ihres Buches liegen.
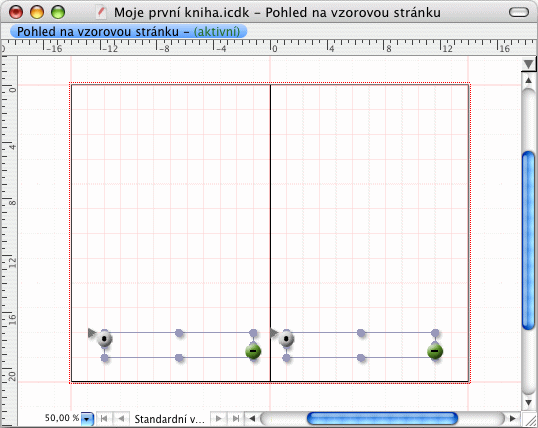
Erzeugen Sie jetzt bitte im Textlineal-Inspektor zwei neue Textlineale mit denselben Einstellungen wie in den nachfolgenden Abbildungen gezeigt a weisen Sie sie den beiden Textrahmen entsprechend zu.
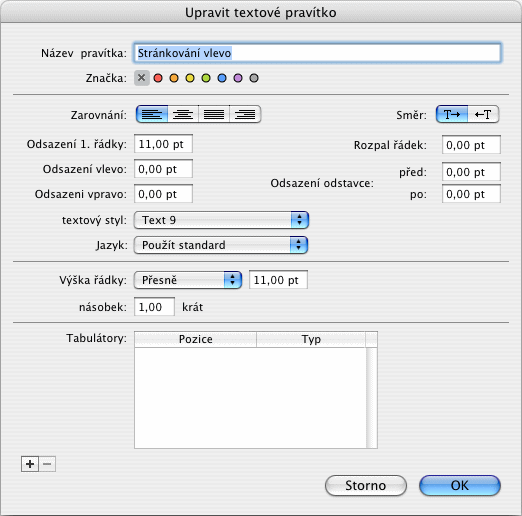
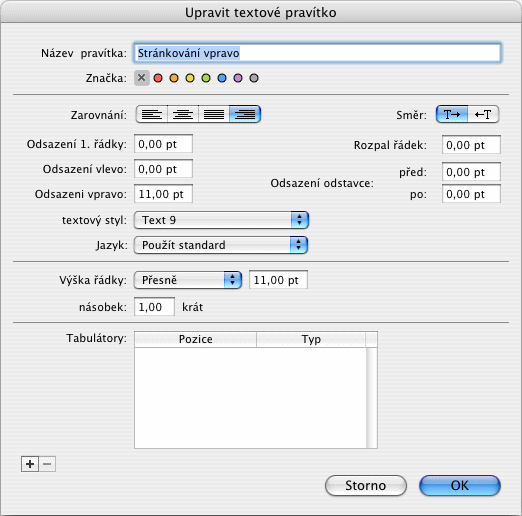
Upozornění: Sie können Textlineale einem leeren Textrahmen sehr einfach zuweisen, indem Sie den Textrahmen doppelklicken a anschließend im dann sichtbaren Textlineal oberhalb des Textrahmens auf den Textlineal-Namen klicken. Sie sehen dann ein Menü, aus dem Sie das gewünschte Textlineal auswählen können.
Geben Sie jetzt bitte im linken Textrahmen eine Leerzeile ein
(einmal [Return] drücken) a fügen Sie dann bitte ein Textfeld
Seitennummer
danach ein. Dazu müssen Sie einen [Ctrl]-Klick
auf den Textrahmen machen a im Kontext-Menü unter Textfeld
einfügen
den Untermenüpunkt Seitennummer einfügen
aufrufen. Wiederholen Sie diese Schritte für den rechten Textrahmen.
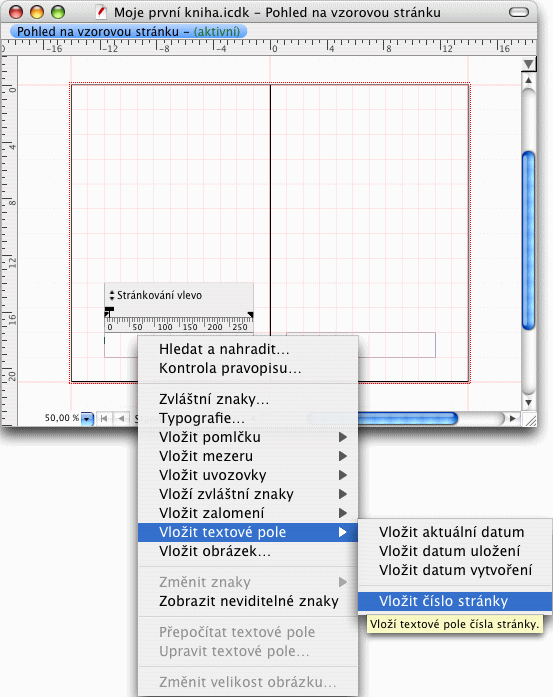
Anschließend sollten Ihre beiden Textrahmen so aussehen:
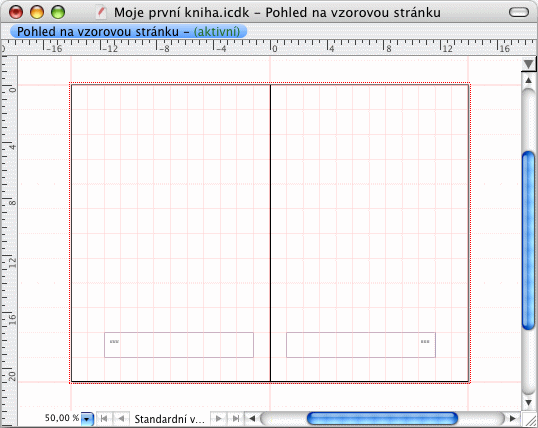
Schauen Sie sich ruhig mal genauer an, was Sie da angestellt haben.
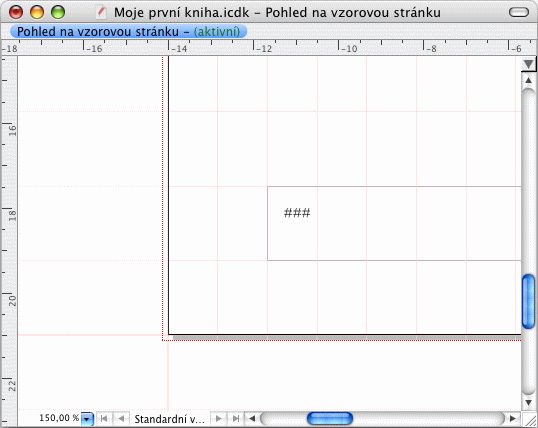
Sie sehen den Platzhalter-Text ###
. Überrascht? Falls Sie
jetzt eine Seitennummer, z.B. die Nummer 3 erwartet hatten, müssen
wir mal kurz über Textfelder sprechen. Ein Textfeld ist ein
Platzhalter für einen anderen Text. Wenn Sie ein Textfeld für
Seitennummern in einem Textrahmen einfügen, wird dieses Textfeld auf
Stammseiten nicht durch eine wirkliche Seitennummer ersetzt, sondern
nur auf Layoutseiten. Was daran so praktisch ist, sehen Sie sofort.
Schalten Sie jetzt bitte die Dokument-Ansicht wieder zurück zur Layoutseiten-Ansicht.
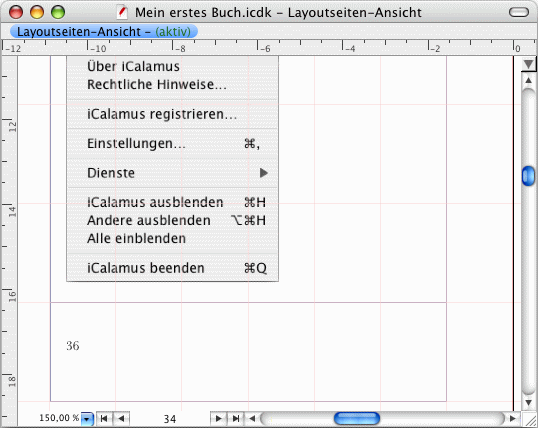
Überraschung! Auf den Layoutseiten Ihres Buches wird jetzt überall an der richtigen Position die richtige Seitennummer angezeigt. Beachten Sie in der obigen Abbildung die gezeigte Seitennummer 36 a die tatsächliche Seitennummer 34. Stimmt doch, nicht wahr? (Sie haben ja im Seite-Inspektor vorhin eingestellt, dass die Seitennummerierung bei 3 beginnen soll.)
Wenn Sie jetzt noch die Rahmen-Hilfslinien a das Dokument-Hilfsraster (im Ansicht-Menü) unsichtbar schalten, sieht das Buch doch schon fast aus wie gedruckt, oder?