 iCalamus 2 > Ātrais sākums > Pirmie soļi
Alfabētiskais rādītājs
iCalamus 2 > Ātrais sākums > Pirmie soļi
Alfabētiskais rādītājs
Dokumentu veido saturs, tas tā kā būtu skaidrs. Gandrīz visi printeri bez pretenzijām izdrukās tukšu papīra lapu, bet ar saturu varbūt tomēr izskatās labāk. Iepriekšējā nodaļā Jūs apguvāt satura importēšanu dokumentā. Tagad iemācīsieties to rediģēt. Šo jautājumu apspriedīsim, ņemot talkā Veidošanas rīkus.

Ja vēlaties mainīt teksta saturu, Jums jāatver teksta rāmis. Tas izdarāms ar dubultklikšķi uz šī rāmja. Virs tā parādīsies pelēkais teksta lineāls (atceraties?). Bez tam Jūsu dubultklikšķis ir pārslēdzis aktīvo rīku uz Teksta rīku – un teksta rāmī mirgo teksta ievades kursors. Ja vajadzīgs, ieklikšķiniet to citā pozīcijā. Tad varēsiet rakstīt, dzēst vai labot tekstu.
Tāpat kā citās programmās, varat izmantot sistēmas piedāvāto īpašo simbolu paleti. Attiecīgais vienums atrodas izvēlnes Rediģēt beigās.
Ar [Control]-klikšķi varat atvērt Teksta rediģēšanas konteksta izvēlni.
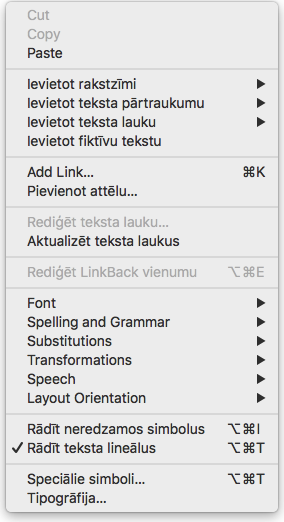
Šeit atrodams vēl vairāk funkciju teksta modificēšanai, īpašu simbolu, t. s. teksta lauku un pat attēlu ievietošanai tekstā. Brīvā brīdī izmēģiniet katru no funkcijām. Rokasgrāmatas uzziņu nodaļās tās visas aprakstītas sīkāk.
Tālākai teksta satura un stila rediģēšanai pieejami daži inspektori, kas šeit jāpiemin. Dažas to funkcijas ir tik spēcīgas, ka pilnīgam aprakstam šajā nodaļā nepietiks vietas. Iepriekš jau norādīts, kur iespējams uzzināt vairāk.
Izmantojot Satura inspektoru, Jūs varat noteikt, vai teksta rāmim jāatbalsta vairākas teksta slejas, kā arī iestatīt zilbjdali un tās valodu.
Krāsu inspektorā Jūs iestatāt dažādas krāsas fontiem, kontūrām un ēnām.
Ēnu uzvedība iestatāma Rāmja inspektorā. Pieejamās opcijas rotaļām ar ēnām ir patiesi dīvainas, pamēģiniet paši.
Svarīgākie inspektori tekstuālajam saturam ir Teksta inspektors, Teksta stilu inspektors un Teksta lineālu inspektors.

Iztēlojieties!
– Viegli pateikt, viegli izdarīt.
Pagaidām Jūs nevarat gleznot un zīmēt attēlus ar iCalamus, šāda
iespēja vēl jāizstrādā. Bet Jūs jau zināt, kā importēt
attēlu dokumentā. Droši vien brīnījāties, kāpēc attēls rāmī
atšķīrās no gaidītā. Varbūt redzējāt 4x4 cm fragmentu no
īstā attēla centra un nesapratāt, kur gan palicis pārējais.
Par visu pēc kārtas: iCalamus diferencē attēla rāmi un attēlu saturu kā divas dažādas lietas. Attēla saturu var parādīt, piemēram, sākotnējā izmērā, bet attēla rāmis ir daudz lielāks vai mazāks. (Jūsu pirmajos mēģinājumos droši vien bija vērojams otrais variants.)
Ar [Control]-klikšķi Jūs atverat attēla rāmju konteksta
izvēlni. Svarīgākais vienums tajā ir Pielāgot
, jo tas
piedāvā funkcijas attēla satura pielāgošanai attēla izmēram,
rāmja izmēru attēla saturam, vai abus.
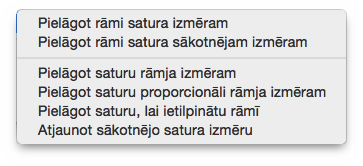
Izvēlne Objektinodaļu
Pielāgot.
Bet ja nu Jūs vēlaties redzēt rāmī tikai daļu attēla? Tā ir Jūsu izvēle. No vienas puses, Jūs varat atvērt rāmi (kā jau zināt, vienkārši paņemiet Iezīmēšanas rīku un noklikšķiniet uz nelielā trijstūra rāmja kreisajā augšējā stūrī līdz tas vērsts lejup – vai vienkārši veikt dubultklikšļi attēla rāmī) un pārvietot attēla saturu ar peli, līdz rāmis ietver tikai to attēla daļu, kuru vēlaties. Aizveriet rāmi, un lieta darīta.
No otras puses, Jūs varat pārvietot rāmi, attēla saturam
paliekot sākotnējā pozīcijā. Satveriet rāmi ar peles kursoru un
pārvietojiet to, bet vēl pirms tam pievērsiet uzmanību
Ģeometrijas inspektoram, kurā, tāpat kā vairumā citu inspektoru,
atradīsiet nelielu pogu ar zobrata simbolu. (Šīs pogas Apple
žargonā tiek sauktas par Darbību izvēlnes
pogām.)
Noklikšķinot uz šīs pogas, ieraudzīsiet izvēlni, šajā
gadījumā ar Ģeometrijas inspektora papildu darbībām. Jūs jau
pazīsiet visas funkcijas, izņemot vienu.
Pirmais slēdzis ir noderīgs, ja vēlaties mainīt rāmi, bet ne
tā saturu. Ja rāmja saturs iepriekš ticis pārvietots kopā ar
rāmi, izvēlnes vienumam Transformēt saturu
būtu jābūt
atzīmētam. Ar klikšķi Jūs noņemat atzīmējumu, izslēdzot šo
vienumu (ķeksis pazūd). Kad atkal pārvietosiet rāmi, saturs
paliks, kur bijis.
Un vislabākais no visa: tas darbojas ne vien ar attēlu rāmjiem, bet visu veidu rāmju saturu (izņemot teksta). Kā minējām jau iepriekš, iCalamus īpaši nešķiro attēla rāmjus, teksta rāmjus un pārējos.
Tagad Jūs jau zināt, kā pielāgot attēlus vajadzīgajam
izmēram rāmī un kā izvēlēties atsevišķu daļu. Ģeometrijas
inspektors piedāvā daudz iespēju rāmja vai satura vīšanai un
liekšanai
. Pamēģiniet rotēt attēla saturu pa kreisi, tad
rotējiet pašu rāmi pa labi, pēc tam sašķiebiet abus par
20 grādiem un horizontāli spoguļojiet.
Satura inspektorā varat mainīt attēla satura parādīšanu. Samaziniet necaurspīdību no 100% līdz 0% bez soļiem. Sapludininiet attēla rāmi ar citu rāmju saturu, kas atrodas zem attēla rāmja. Ir vērts izmēģināt dažādos iCalamus saplūsmes režīmus.
Satura inspektora darbību izvēlnē atrodama funkcija Izveidot
uz necaurspīdību balstītu kontūru
. Izmantojiet to, lai
pievienotu attēlam masku, kas darbojas kā izgriezējkontūra. Šī
funkcija ir atkarīga no attēla tipa.
Pārējie inspektori piedāvā dažādas iespējas modificēt attēla rāmi. Rāmja inspektors tam var pievienot vēl vienu figūru, vēl vienu kontūru vai ēnu. Ja kā kontūru izvēlaties noteiktu figūru, varat to uzreiz izmantot kā izgriezējkontūru, lai ļautu Jūsu mīļās omītes foto spīdēt ovālā vai izcelt Jūsu uzņēmuma jaunāko produktu 50 staru zvaigznē. Ja Rāmja inspektorā esat piešķīris attēla rāmim ēnu vai kontūru, Krāsu inspektorā varat noteikt tām krāsas.

Ar iCalamus Jūs varat viegli izveidot tukšus konteinerus vairākiem mērķiem.
Izdevēji mēdz ievietot aizvietotājus maketa laukumiem, kas vēl nav izveidoti vai gatavi. Izmantojiet konteineru rāmjus, kas rāda rāmja figūru tikai kā norādi (ja esat iespējojis rāmju norāžu redzamību). Diagonāls krusts indicē, ka tie ir tukši rāmji. (Vēl diagonālu krustu mēs izmantojam, lai apzīmētu caurspīdību krāsu sarakstos.)
Ja vēlaties piešķirt formu vai maskēt attēlu ar figūru, iCalamus piedāvā vairākus veidus, kā to izdarīt. Vienkāršākais un ātrākais veids ir izveidot kādu no pieejamajiem konteinera figūru rāmjiem, ievietot tur attēlu, un maskēts attēls ir gatavs.
Pēcāk varat pārvērst konteinerus parastos attēlos, piešķirot tiem jaunu saturu.
Šeit ir saraksts ar pieejamajām konteinera figūrām, kas identisks ar parastajām figūrām.
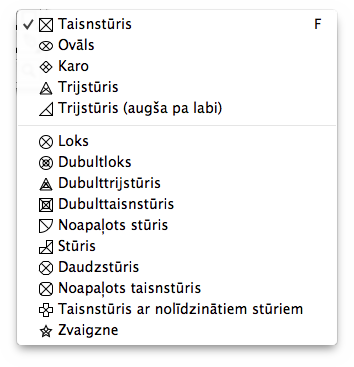
[Šī daļa vēl nav latviskota.]
Choose the desired container type in the Container tool
by
right clicking on the Container tool
symbol in the Toolbox
panel. Alternatively, keep the mouse button pressed until the
container tools menu appears, from which you can choose the container
type. Now create a new frame in the document by dragging the mouse. If
you press [Escape] before you release the mouse button, the currently
shown container will be deleted immediately.
Vienkāršās
kotneinera figūras iekļautas pirmajā
grupā. Dinamiskās
konteinera figūras ir pēdējā grupā
secībā pēc sarežģītības. Dinamisko konteineru parametrus var
mainīt Satura inspektorā.

Izmantojiet šo rīku, lai izveidotu figūras rāmjus. iCalamus piedāvā veselu virkni iepriekšdefinētu figūru, no vienkāršiem taisnstūriem līdz zvaigznēm un stūriem.
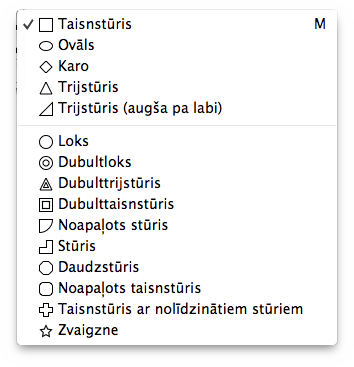
Izvēlieties figūras tipu Figūras rīkā, noklikšķinot uz Figūras rīka simbola rīku paletē. Turiet nospiestu peles taustiņu līdz parādās Figūras rīku izvēlne, kur varat izvēlēties figūras tipu. Tagad izveidojiet dokumentā jaunu rāmi, velkot peli. Ja pirms peles taustiņa atlaišanas nospiedīsiet [Escape], tobrīd rādītā figūra tiks nekavējoties dzēsta.
Pieņemot, ka Figūras rīks tiks bieži izmantots, mēs to novietojām rīku paletes labajā slejā, lai samazinātu peles kursora veicamos attālumus.
Vienkāršās
figūras atrodamas saraksta pirmajā grupā.
Dinamiskās
figūras ir pēdējā grupā secībā pēc
sarežģītības. To parametrus varat mainīt Satura inspektorā.

Izmantojiet šo rīku, lai izveidotu līnijas rāmi. iCalamus piedāvā trīs līnijas rīkus un veselu virkni iepriekšnoteiktus līniju tipus, kā vienkāršas līnijas, vairākas līnijas, loka līnijas un krusti.
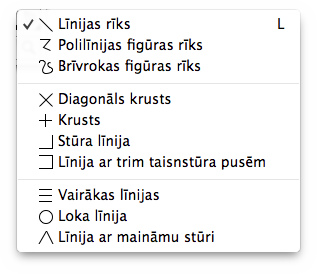
Izvēlieties kādu no Līnijas rīka piedāvātajiem līnijas tipiem, noklikšķinot uz Līnijas rīka simbola rīku paletē. Turiet nospiestu peles taustiņu līdz parādās Līnijas rīku izvēlne, kurā izvēlēties līnijas tipu. Velkot peli, izveidojiet dokumentā jaunu rāmi. Ja nospiedīsiet [Escape] pirms peles taustiņa atlaišanas, tobrīd rādītā līnija tiks nekavējoties dzēsta.
Izmantojiet šo rīku, ja ātri vēlaties zīmēt vienkāršas līnijas. Kad atlaižat peles taustiņu, tiek izveidots līnijas rāmis, kas rediģējams kā visi rāmji. Ja nospiedīsiet [Escape] pirms peles taustiņa atlaišanas, tobrīd rādītā līnija tiks nekavējoties dzēsta.
Ar šo rīku Jūs varat zīmēt vairākas taisnas līnijas uzreiz. Klikšķiniet uz pozīcijām, kuras būtu jāsavieno līnijām. Ja nospiežat peles taustiņu, velkot uz nākamo punktu, rezultāts nesastāvēs no taisnām, bet liektām līnijām. Dubultklikšķis noslēdz polilīniju.
Ar šo rīku Jūs varat zīmēt pilnīgi brīvas līnijas. Vienkārši zīmējiet ar peles kursoru ko un kā vēlaties. Kad atlaidīsiet peles taustiņu, Jūsu zīmētā kontūra tiks vektorizēta un noapaļota.
Līniju tipi nākamajā grupā ir iepriekšdefinētas līnijas, kas zīmējamas, izvēloties attiecīgo līnijas tipu un izveidojot rāmi: diagonāls krusts, krusts, stūra līnija, līnija ar trim taisnstūra malām.
Pēdējā līniju tipu grupa piedāvā dinamiskas līnijas. Pēc attiecīgā līnijas rāmja izveides Jūs varat mainīt līnijas tipa parametrus Satura inspektorā, piemēram, līniju skaitu (kā būtu ar nošu partitūru?) vai loka līnijas leņķi.

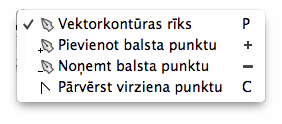
Izmantojiet šo rīku, lai rediģētu esošus vektorobjektus un vektorkontūras, pievienotu un noņemtu vektorpunktus, mainītu vektoru tipus un izveidotu jaunas vektorkontūras.
Izmantojiet šo rīku, lai izveidotu jaunas vektorkontūras. Ieklikšķiniet kaut kur dokumentā un sāciet jaunu kontūru. Tad ieklikšķiniet nākošajā pozīcijā. Starp sākumpunktu un nākošo punktu tiks izveidota vektorlīnija. Ja vilksiet peli uz nākamā punkta pozīciju, no pēdējā punkta uz pašreizējo punktu tiks izveidota bezjē līkne. Turot peles taustiņu nospiestu, Jūs varat tieši reformatēt līkni un mainīt tās izmēru. Turpiniet līdz esat izvietojis visus punktus. Kontūras izveidi varat apturēt un turpināt jebkurā laikā. Nākamais punkts vienmēr tiks savienots ar pēdējo punktu.
Ja vēlaties pārvietot atsevišķus punktus vai bezjē līkņu tangensu balsta punktus, Jums jāaktivizē Iezīmēšanas rīks.
Ja ar šo rīku ieklikšķināsiet jau esošā vektorkontūrā, tanī vietā tiks pievienots jauns balsta punkts.
Ja vēlaties noņemt balsta punktu no vektorkontūras, izvēlieties šo rīku un noklikšķiniet uz punkta, un tas tiks nekavējoties noņemts.
Ja noklikšķināsiet uz līknes ar šo rīku, tā tiks
pārvērsta vektorlīnijā. Ja noklikšķināsiet uz līnijas, tā
tiks pārvērsta līknē, kas pēc noklusējuma līdzināsies
iepriekšējai līnijai. Tad varat ar peli vilkt balsta punktus no
taisnās līknes
, lai formatētu līkni pēc savām
vajadzībām.