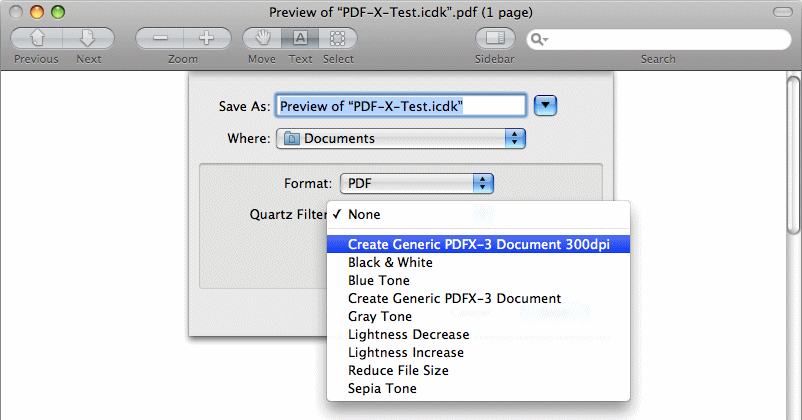Cada vez que desee crear un PDF de un documento de iCalamus, seguramente utilizará la ventana de Imprimir del menú archivo. Allí encontrará la función para impresión a PDF, de la misma forma que en todas las aplicaciones de Mac OS X que usan el motor de impresión Cocoa.
Usualmente selecciona Guardar como PDF
y listo. Pero algunas veces necesita crear un archivo PDF-X,por ejemplo, cuando los servicios de impresión le solicitan un formato de archivo PDF más seguro. PDF-X es un estándar que eliminar muchas mejoras nuevas de los archivos PDF comunes, haciéndolos de esta forma más adaptables a un amplio rango de procesadores PDF más antiguos. Una de las características más populares de los archivos PDF modernos es el uso de transparencias, así como los modos de mezcla PDF.
(Leer más acerca de Modos de mezcla
en el manual de iCalamus.)
Cuando usa modos de mezcla en un documento de iCalamus y crear un archivo PDF-X de este documento, se sorprenderá de la baja resolución que resulta el contenido del archivo PDF.
Guardar como PDFy pregunte en el local de impresión como hacer el
aplanamiento. Pero si necesita hacer la reducción usted mismo por cualquier razón, debería verificar primero el archivo PDF creado en vista preliminar y/o en Adobe Reader. Los errores son debidos a reducción de transparencia por las rutinas de Mac OS X, los cuales se pueden ver en los casos más sencillos.
Cuando usa la opción PDF Guardar como PDF-X
en cualquier ventana de impresión (no sólo en la de iCalamus), el motor de impresión usa un flujo de trabajo de Automator para convertir el contenido del documento en un documento PDF-X. Este flujo de trabajo de Automator se llama Aplicar filtro Quartz a documentos PDF
. Usa un filtro Quartz llamado Crear documento PDFX-3 genérico
. Pero este filtro ha sido predefinido por Apple para aplanar las transparencias a sólo 72dpi, las cuales no son nada útiles en producción de impresiones de alta calidad!
Con el Automator puede crear todos los flujos de trabajo que desee, usando y combinando muchos filtros disponibles, variables y scripts. Pero el flujo de trabajo usado aquí, usa un filtro Quartz no editable (/System/Library/Create Generic PDFX-3 Document.qfilter). En su lugar puede duplicar el filtro Quartz original y cambiar los parámetros del duplicado.
1
Su ubicación común es: /Library/PDF Services/Save As PDF-X.workflow. Haga doble clic para abrirlo en el Automator.
2
Aquí puede ver el flujo de trabajo cargado en el Automator. El área superior izquierda de la ventana muestra una biblioteca de acciones del flujo disponibles, etc. El área inferior izquierda muestra una descripción de la acción seleccionada. Una lista de acciones de flujos de trabajo pueden crearse y editarse en el área derecha de la ventana. En este caso, el flujo de trabajo sólo usa una acción Aplicar filtro Quartz a documentos PDF
(Apply Quartz Filter to PDF Documents).
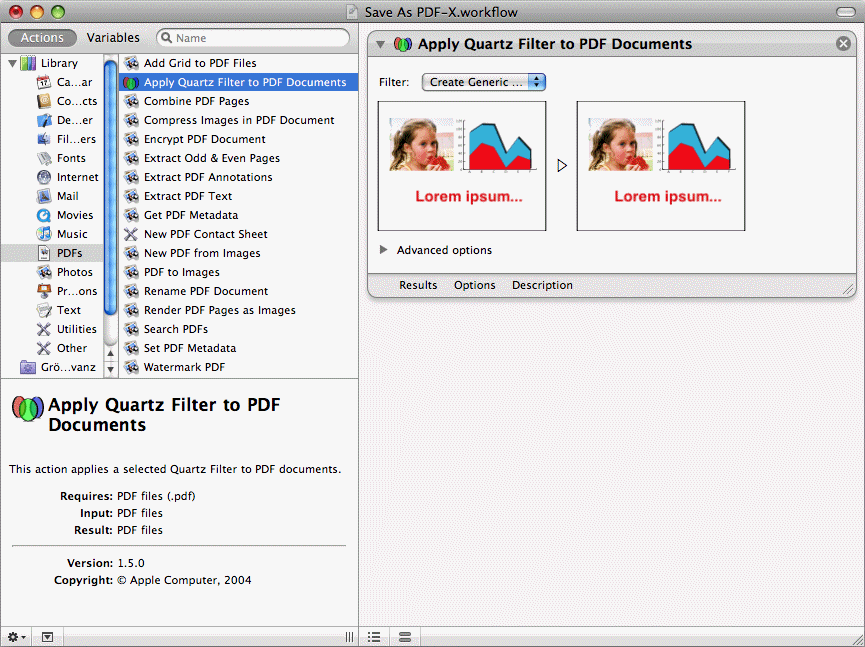
3
Abra la sección de Opciones avanzadas
y seleccione el filtro Crear documento PDFX-3 genérico
. Luego haga clic en el pequeño triángulo al lado del nombre del filtro. Seleccione Duplicar filtro
del menú.
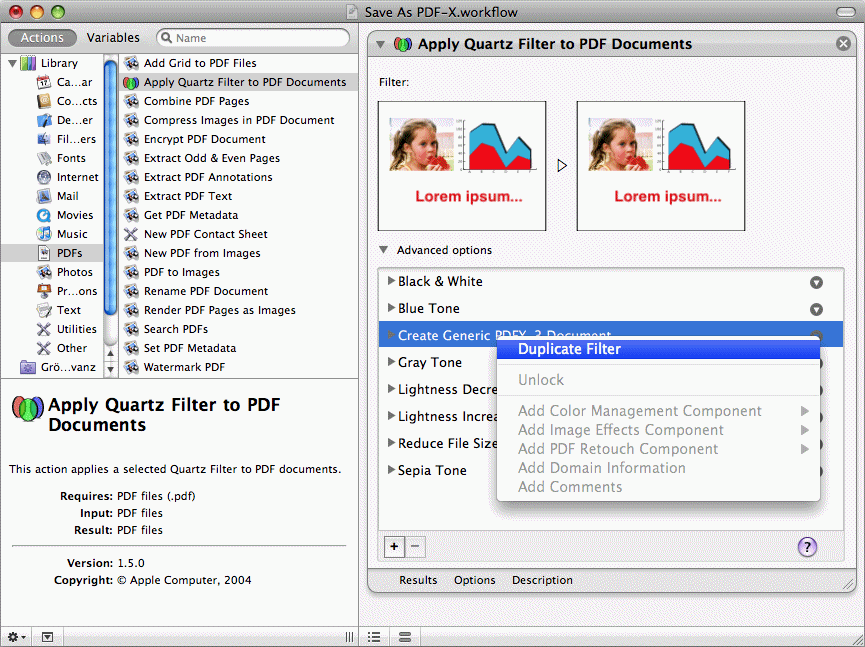
4
Ahora ha duplicado el filtro Quartz que no puede editarse. Pero puede editar su copia. Seleccione la copia del filtro. Luego haga doble clic en su nombre y edítelo, por ejemplo como se sugiere en esta captura de pantalla.
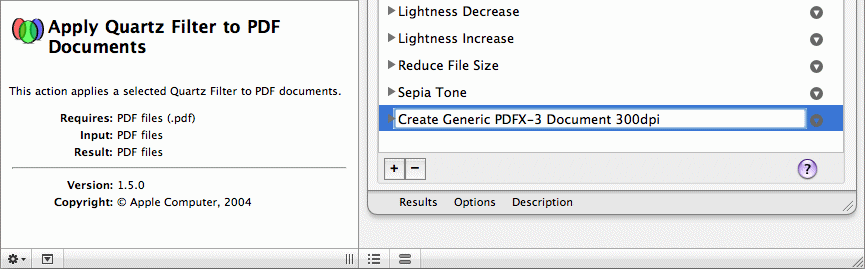
5
Abra el área de parámetros del filtro. (Tendrá que redimensionar la ventana para ver todos los parámetros. La forma de manejo de esto es un poco extraña ...) Encuentre la sección Flatten Transparency
y cambie sus valores de 72 a 300 dpi (por ejemplo). (Esto debería ser suficiente en la mayoría de los casos para los procesos de impresión de más alta calidad. Pero una vez que haya hecho este tutorial, ya sabrá como crear otro filtro con valores de resolución mayores, si así lo requiere.)
Importante: No cambie los parámetros de la sección Dominios
(Domains) de este filtro duplicado. El Automator podría no funcionar y perder su filtro copiado.
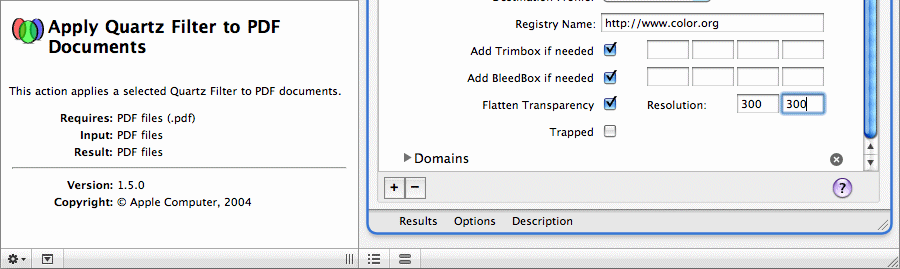
6
Debajo del área de parámetros del filtro, puede ver tres campos de texto seleccionables. Haga clic en Opciones
y active la opción Mostrar esta acción cuando el flujo de trabajo se ejecute.
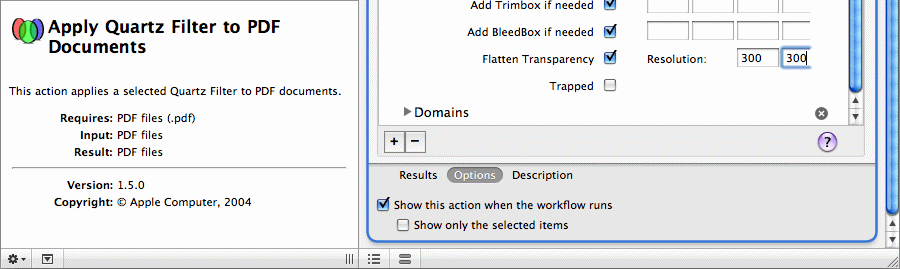
7
Listo. Guarde el flujo de trabajo con el nombre actual.
Resumen: Ha abierto un flujo de trabajo existente en Automator que usa un filtro Quartz. Lo ha duplicado y ha cambiado los parámetros de la copia del mismo. Ahora puede usar el nuevo filtro Quartz en otras aplicaciones.
8
Ahora ha preparado todo lo necesario para imprimir un PDFX-3, y tendrá que saber una cosa más hasta que Apple repare el bug:
Una sugerencia: Cuando desee crear un archivo PDFX-3 de su documento de iCalamus, siga los siguientes pasos:
Archivo > Imprimiren iCalamus.
Vista Previa!
Archivo > Guardar comoen Vista Previa.
Guardar.